Canvas Resources for Parents
How to Monitor your Students Activity in Canvas
On this page
Canvas gives parents the ability to…
- See all of their children in the same account,
- View the classes, calendars, grades and feedback for each child and
- Access all of the contact information for each of their children's teachers.
The Canvas Parent Support Site contains a collection of information curated by LISD's Digital Learning department to help maximize the parents' experience while utilizing Canvas.
Website
The Canvas Parent Support Site can be accessed here.
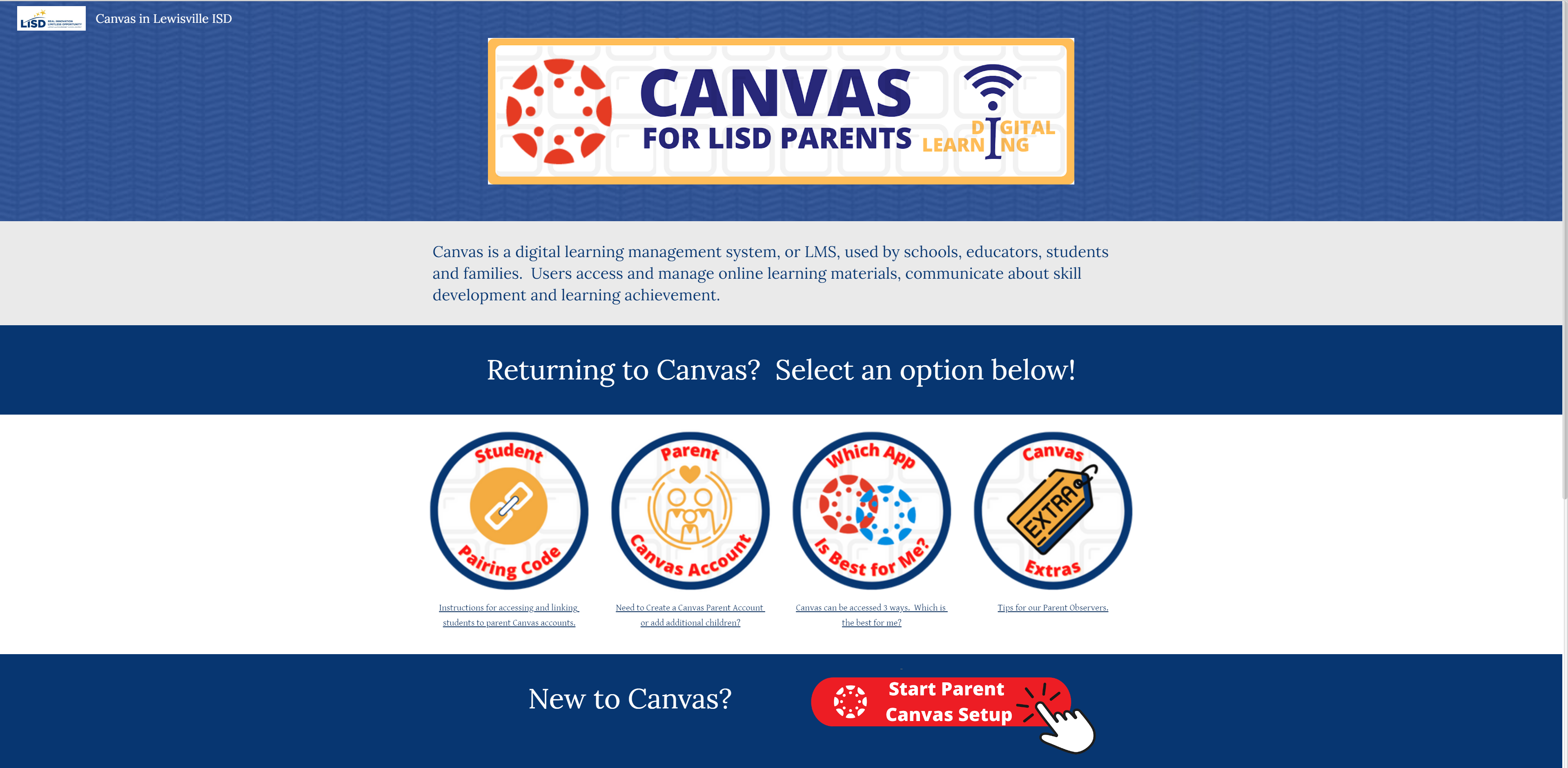
How to Get a Pairing Code
Student-Generated Pairing Codes
Summary Students can generate a pairing code to link an observer to their Canvas
Students can generate a pairing code to link an observer to their Canvas account. An observer can enter the pairing code in their User Settings Observing tab. An observer may be a parent, guardian, mentor, counselor, or another individual who needs to view a student’s Canvas courses.
Essential Information
- Students of younger elementary grades may receive a pairing code from their teacher or administrator.
-
Pairing codes are specific for each observer and student connection.
- A separate pairing code must be created for each observer who wants to link to a student's account.
- If there are multiple students that you would like to observe their learning and progress in Canvas, you will need to pair with each of the students using a unique pairing code.
Guide
Browser Instructions
Access your Student's Canvas
- In any browser, except Internet Explorer, please visit https://lisdtx.instructure.com/.
- Have your student log in with their LISD username and password.
Open Settings
- Click on the Account icon in the left-hand menu.
- Select the Settings option from the expanded menu.
Generate Pairing Code
- Click on the Pair with Observer button.
Copy Pairing Code
- Copy the six-digit alphanumeric pairing code. Pairing codes are case sensitive.
- Click on the OK button to close the window.
The pairing code will expire after seven days or its first use.
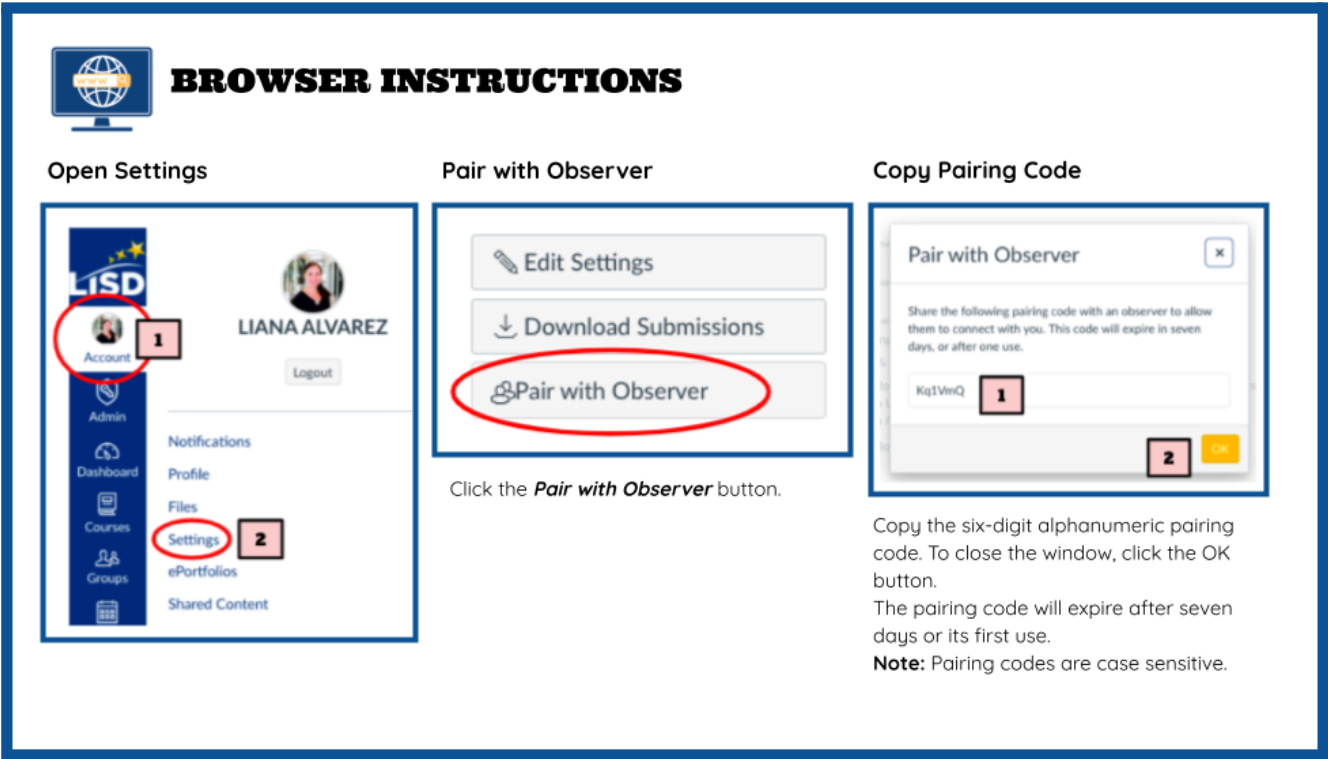
Canvas App Instructions
Open Settings
- Open the Canvas Student App.
- Tap on the Account Menu icon indicated by the three horizontally stacked lines in the top, left corner.
- Select the Settings option from the expanded menu.
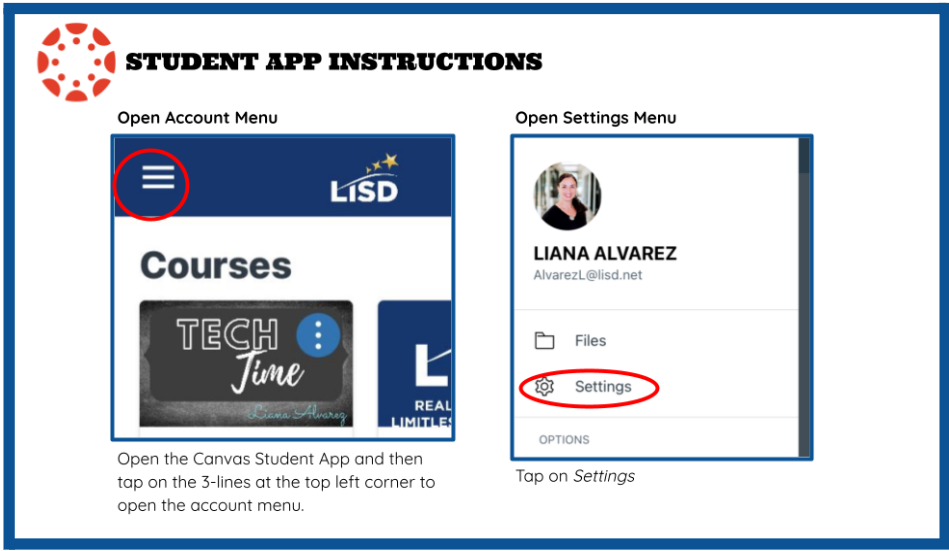
Generate Pairing Code
- Tap on the Pair with Observer button from the Settings menu.
Copy Pairing Code
- Scan the generated QR code or opy the six-digit alphanumeric pairing code. Pairing codes are case sensitive.
The pairing code will expire after seven days or its first use.
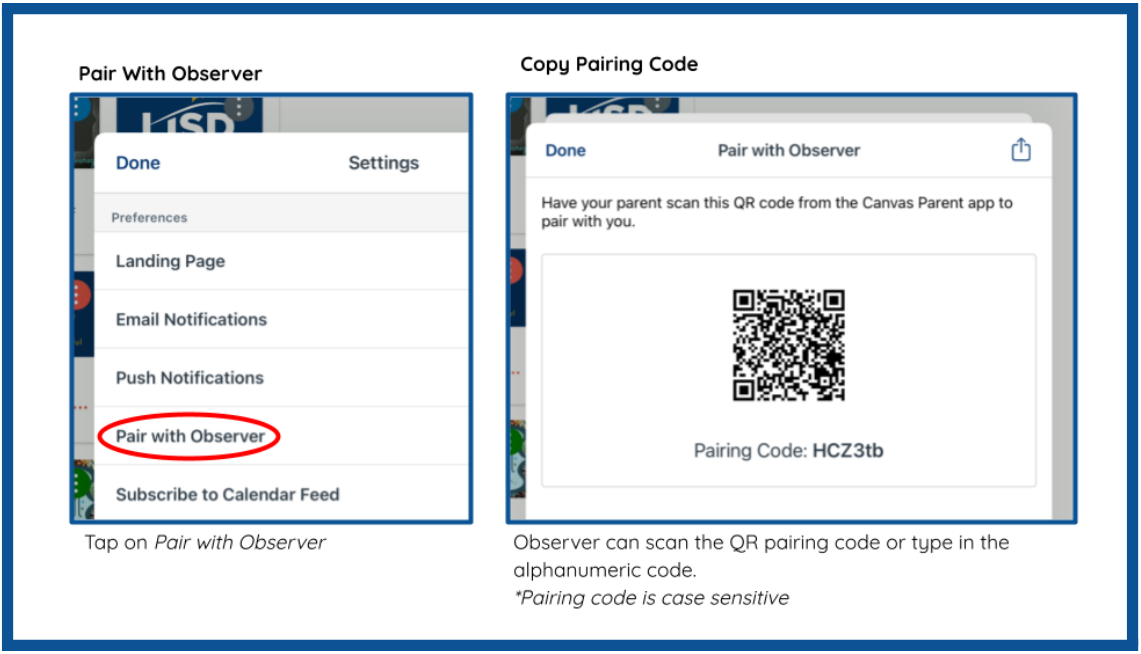
Videos
Browser Tutorial
Canvas App Tutorial
How to Create a Canvas Parent Account
Creating a Canvas Parent Account
Summary Canvas Parent Accounts allow observers to monitor their student's learnin
Canvas Parent Accounts allow observers to monitor their student's learning and progress in Canvas. An observer may be a parent, guardian, mentor, counselor or another individual who needs to view a student's Canvas courses.
Once you have acquired a pairing code for each student you want to connect your Canvas Parent Account to, please complete the steps below to set up your account. If you need help getting a pairing code, please reference this article.
Note
Pairing codes are good for seven days after generating and may be used just once. (Each parent needs a separate code.)
Guide
Go to lisdtx.instructure.com in any web browser on any device.
- Select Parent of a Canvas User.
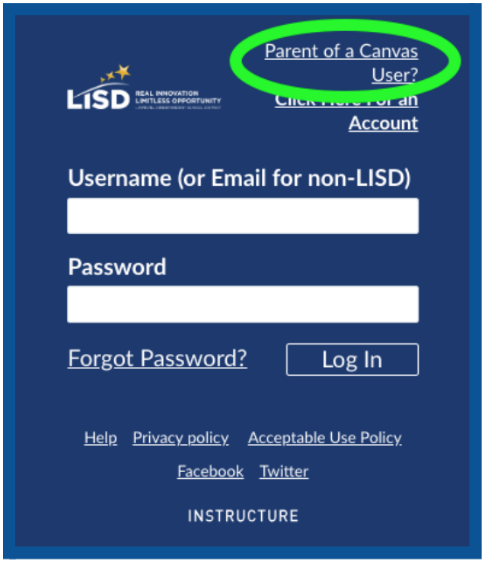
-
Fill out the form, agree to the Terms of Service and select Start Participating.
- Your username will be the email you used in the form.
-
Enter the pairing code you got from your student.
- If you have multiple children, enter just the pairing code for one of your children here. You will add the other children later.
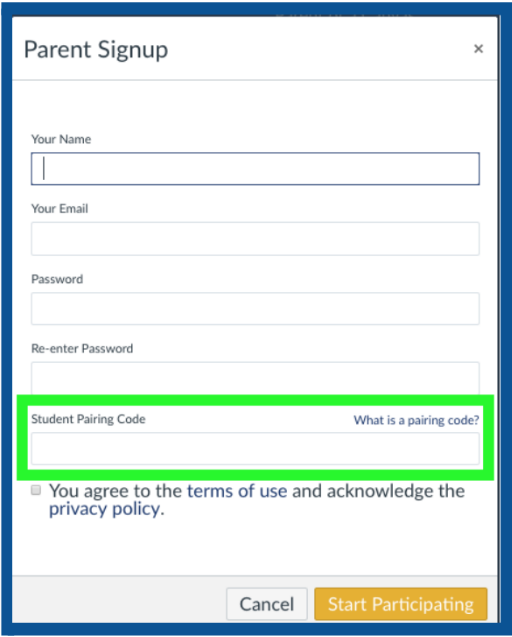
-
Access your parent account at lisdtx.instructure.com or through the Canvas Parent app (iOS or Android).
- You can see the full contents for each student's courses when you access your parent account through this link.
- Choose Lewisville ISD - Parent when selecting a school or district in the app.
-
Parents see limited information in the Canvas Parent app.
Note
Courses show up the first day of classes. Your dashboard will be empty until then.
How to Add Additional Children
This process has to be completed in the web version of Canvas, not the app. You can use any device or browser.
- Login to your Canvas Parent Account at lisdtx.instructure.com.
- Select Account, then Settings.
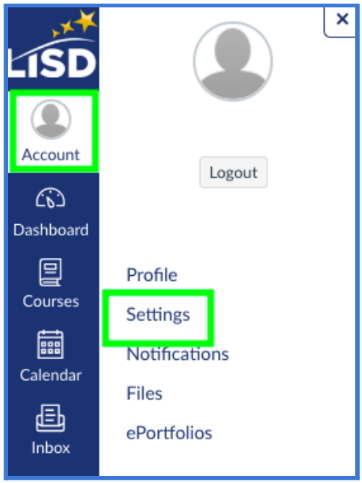
- Select Observing.
-
Enter the pairing code for the additional child.
- You can find the instructions for generating a pairing code from the student's Canvas account in this article.
- Generated pairing codes are good for seven days and may only be used once.
- Each parent needs a separate pairing code for each student.
- Select the yellow +Student button.
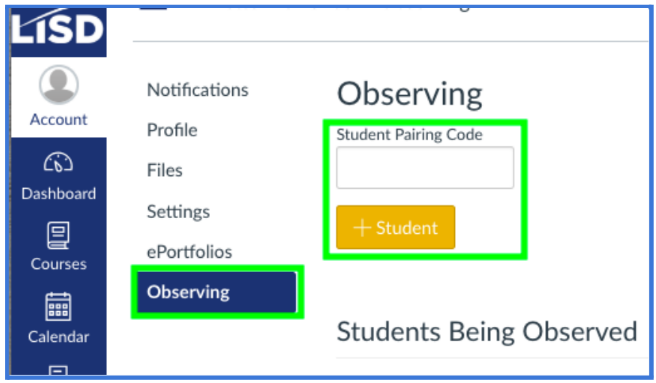
Video
Which Version of Canvas to Use
Selecting the Appropriate Canvas Version
Summary Canvas Parent Accounts have
Canvas Parent Accounts have "view only" access to their child's account. This article addresses the three ways to log in and observe through Canvas:
- Canvas Parent App
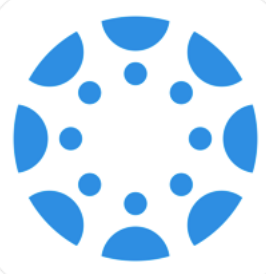
- Canvas Student App
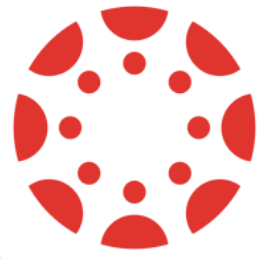
- Web-Based Canvas
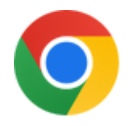

Canvas Parent App
Access
After downloading the Canvas Parent App, you will need to select the Lewisville ISD - Parent option for your “school” when logging in with your parent email and password.
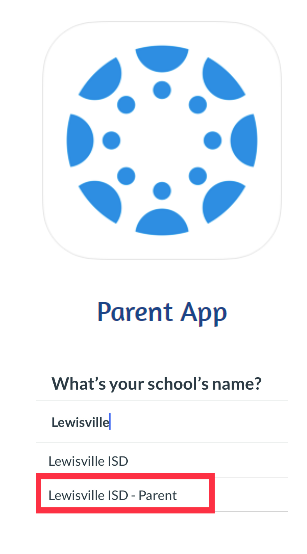
Benefits
- Easy toggling of the dashboard and calendar between multiple children
- Easily view student's grades, assignment submissions and comments by teachers through the front page
- Customize notifications by child in Canvas settings
- Easy to locate communication with teacher
Video
Canvas Student App
Access
After downloading the Canvas Student App, you will need to select the Lewisville ISD - Parent option for your “school” when logging in with your parent email and password.
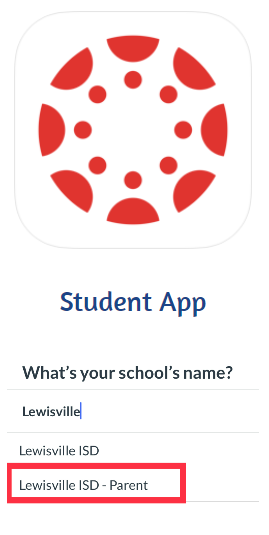
Benefits
-
Combines all paired students into one dashboard and calendar, not organized by student
- Ideal for parents paired with one student account
- Easily view student's grades, assignment submissions and comments by teachers
- Detailed notifications are sent to mobile device or email
Video
Web-Based Canvas
Access
Visit lisdtx.instructure.com on your browser of choice, except Internet Explorer, and login using your parent username and password. Google Chrome and Firefox are the recommended browsers.
Benefits
- Any device, including mobile devices, tablets, PCs, Macs, Chromebooks, etc., can use the web-based Canvas through any browser, excluding Internet Explorer.
- Easy toggling of the dashboard and calendar between multiple children
- Easily view student's grades, assignment submissions and comments by teachers
- Full access to set up email notifications and preferences in Canvas
Video
How to Change your Password
Changing your Canvas Parent Account's Password
Summary There are a variety of reasons why you may want or need to update the pas
There are a variety of reasons why you may want or need to update the password for your Canvas account. This article provides instructions for how to change your password in Canvas.
Guide
Before we start, please visit lisdtx.instructure.com to log in to Canvas with your full email address and current password.
- Click on the Account tab in the left menu.
- Select the Settings option from the expanded menu.
- Click on the Edit Settings button located on the right-hand side.
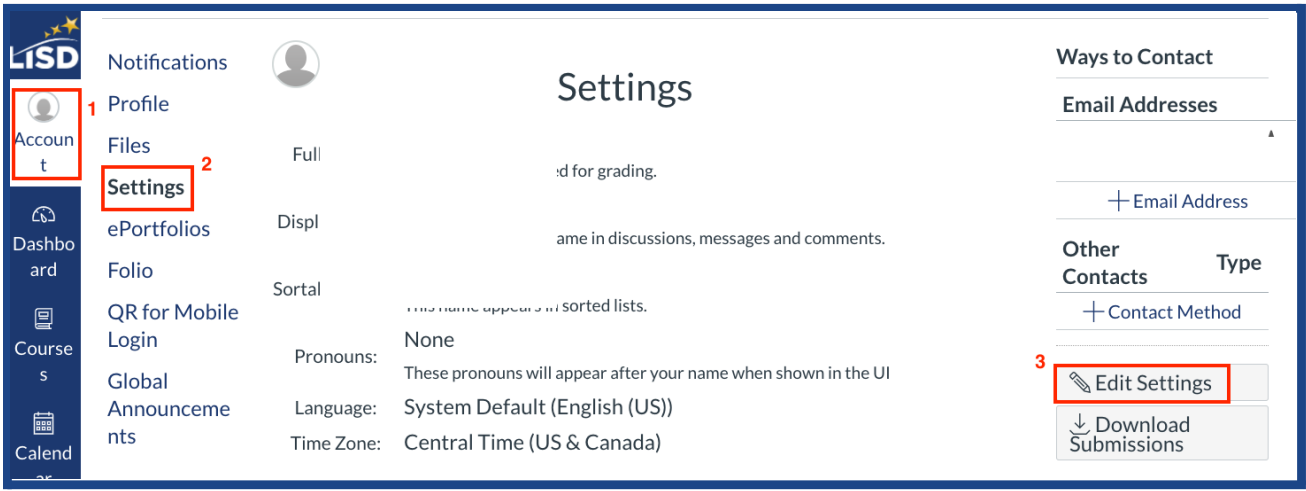
- Select Change Password.
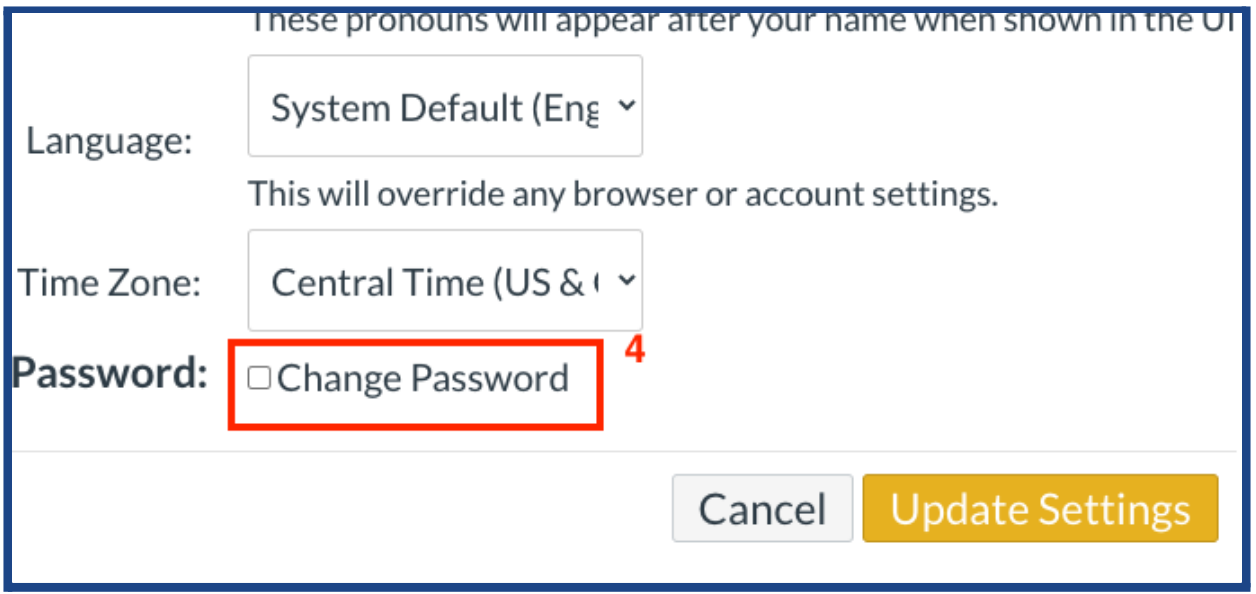
-
Enter your current password in the Old Password field, then enter your new password twice in the appropriate fields below.
- Passwords must contain at least 8 characters.
- Click on the Update Settings button.
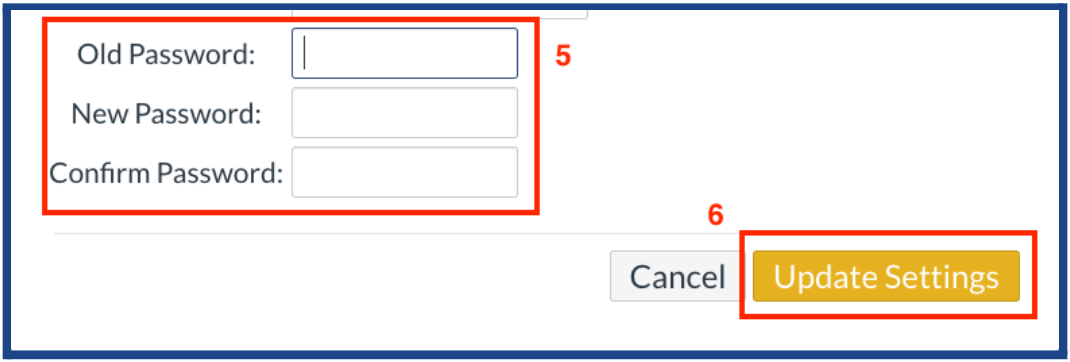
How to Change your Account's Email
Changing your Canvas Parent Account's Email
Summary There are a variety of reasons why you may want or need to update the ema
There are a variety of reasons why you may want or need to update the email address associated with your Canvas Parent Account. This article provides instructions for how to change your email in Canvas.
Guide
Before we start, please visit lisdtx.instructure.com to login to Canvas with your current email address and password.
- Click on the Account tab in the left menu.
- Select the Settings option from the expanded menu.
- Click on the +Email Address button located on the right-hand side.
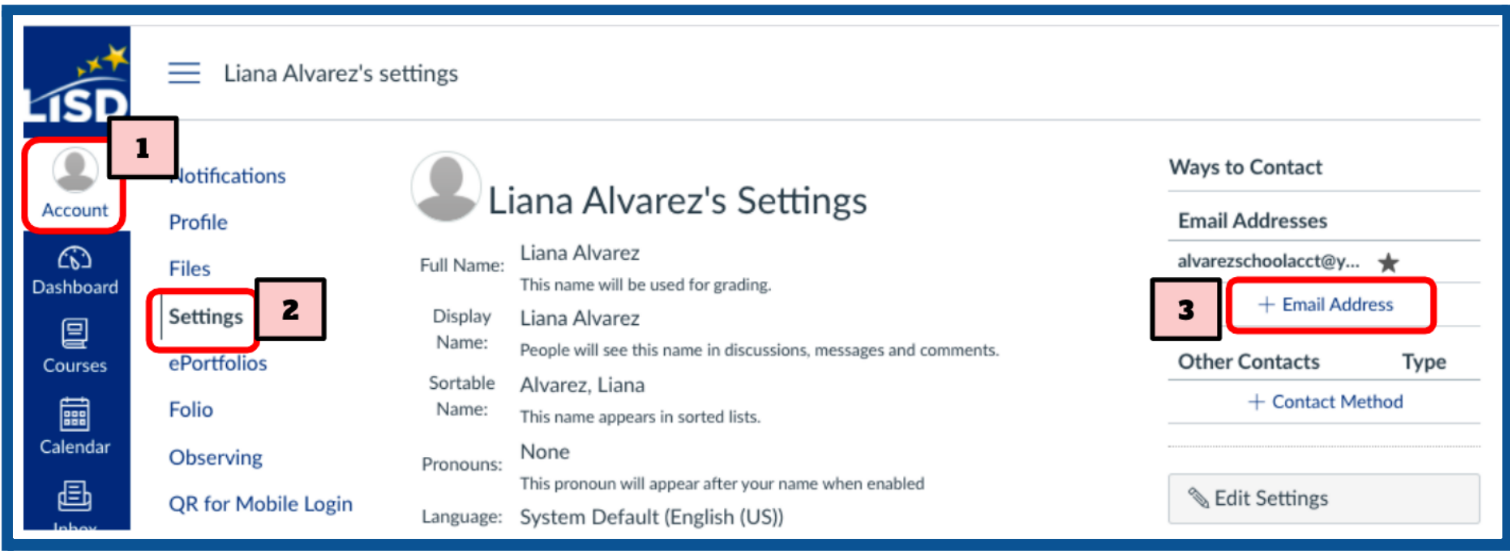
- Type the new email you would like to add to your account in the Email Address field and click on the Register Email button.
- Confirm the entered email address by clicking on the Ok, Thanks button.
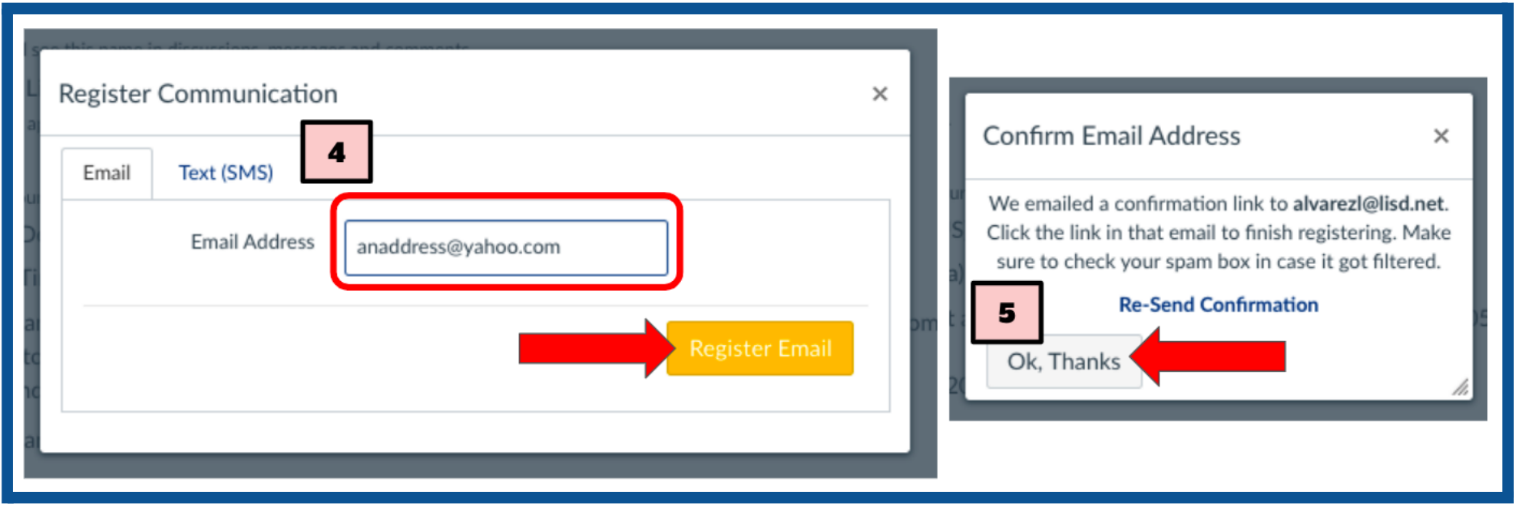
- The newly registered email address should receive a registration confirmation email from Canvas. Please click on the Click here to confirm the registration link option in that message.
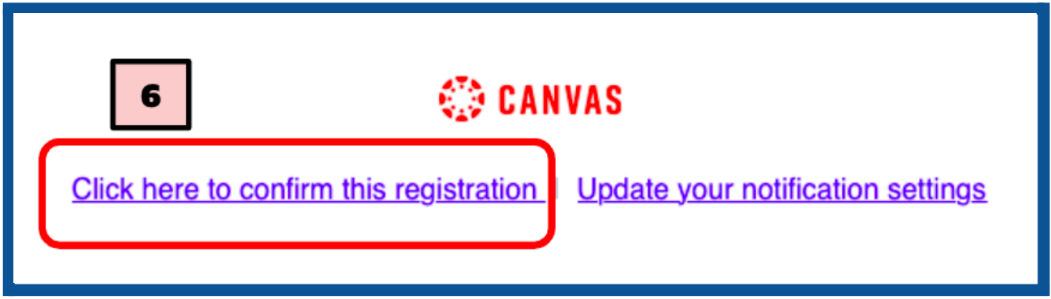
-
After the new email has been confirmed, please refresh the Canvas screen or log back into Canvas. If you would like make the newly registered email address the primary email for your Canvas Parent Account, click on the star next to the new email. The star next to the selected primary email will be darker than any other emails associated with the account. Once the primary email has been set, you may choose to remove the old email(s) by clicking on the trashcan email next to the corresponding emails.
Note
A primary email address determines which email address is used to login to Canvas.
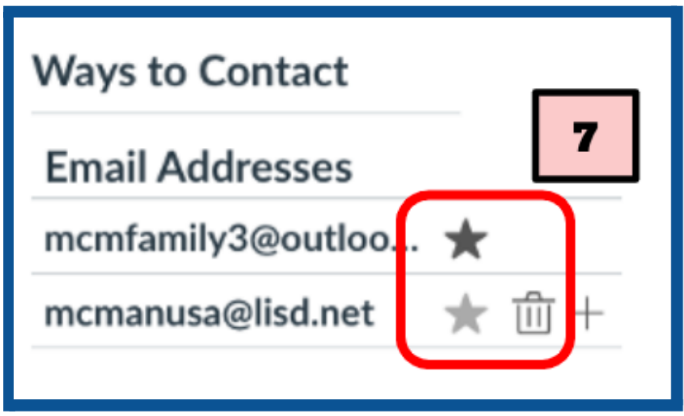
How to Remove an Observer
Removing a Canvas Observee
Summary If you would like to stop observing a student's canvas account that you h
If you would like to stop observing a student's canvas account that you have previously paired with your Parent Canvas Account, you will need to remove that student as an observee in Canvas. This article provides instructions for how to do so.
Guide
Before we start, please visit lisdtx.instructure.com to login to Canvas with your current email address and password.
- Click on the Account tab in the left menu.
- Select the Observing option from the expanded menu.
-
Click on the Remove link to the right of the observee you wish to remove.
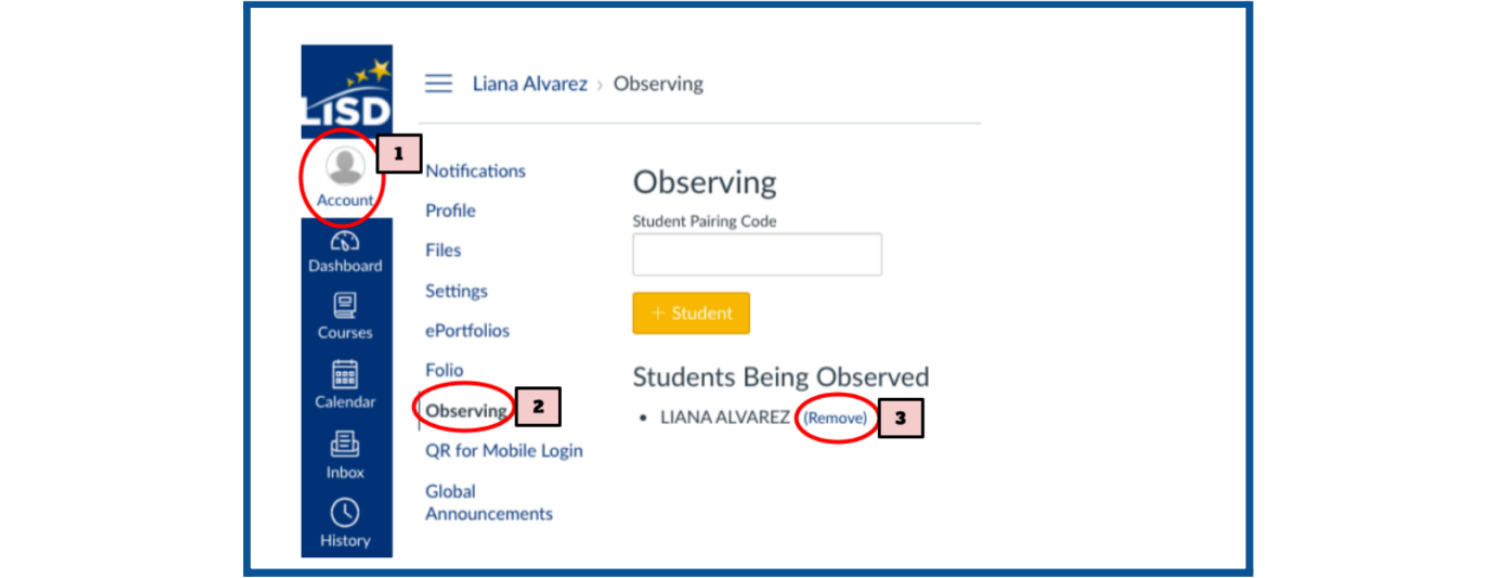
-
Click on the OK button to confirm this action.
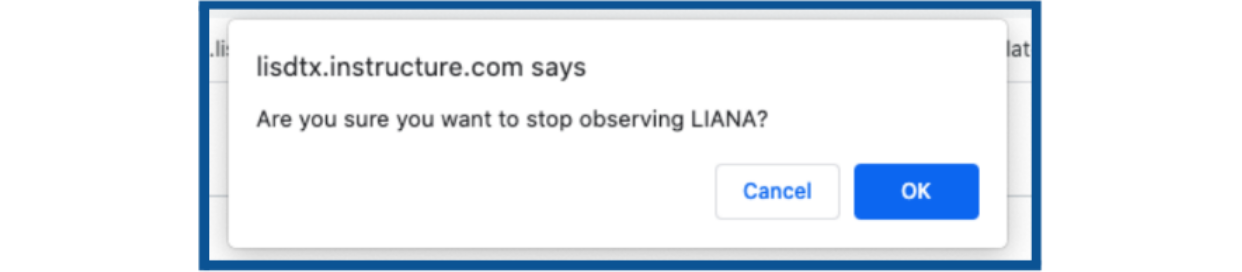
General Tips
General Tips for Canvas Observers
Summary LISD's Digital Learning department would like to ensure that all guardian
LISD's Digital Learning department would like to ensure that all guardians in the district are prepared for success while monitoring their students' learning progress in Canvas online and/or on a mobile device. Please review the following suggestions to optimize your Canvas experience.
Canvas Online Tips
Customize your Dashboard
You can consider applying any and all of the following suggestions to your dashboard.
Colors
You can color code each child's course title by selecting a specific color to be associated with the subject of the course or which of your students is taking it.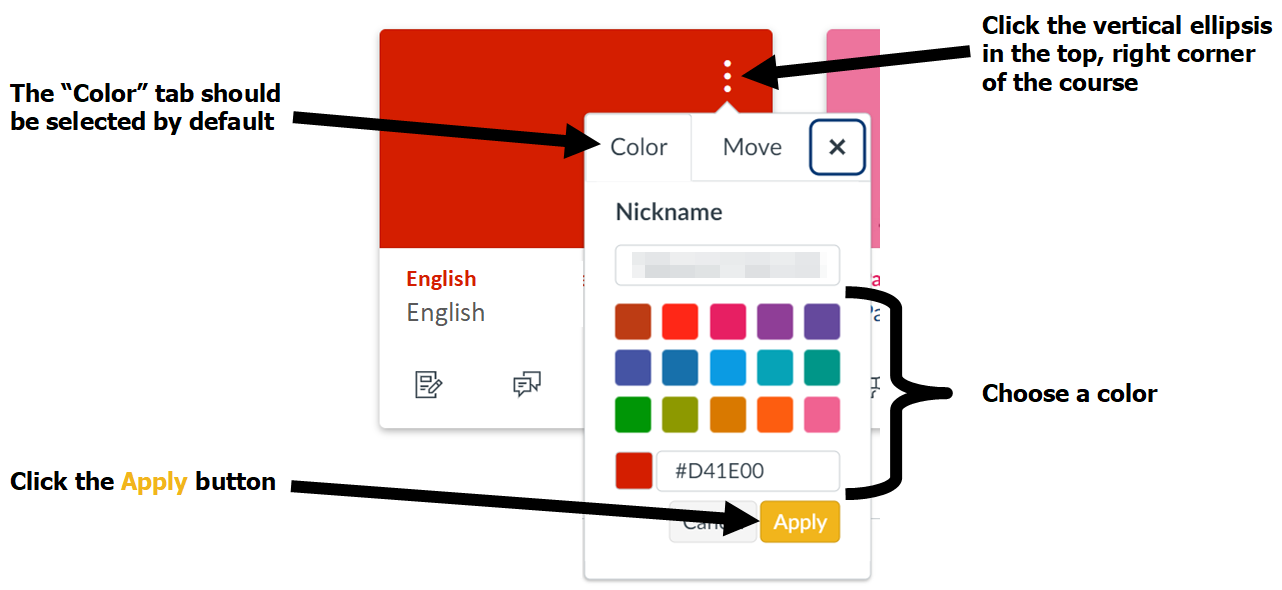
Nicknames
You can rename each course title with a nickname. This can be whatever word(s) would help you easily recognize what the course is for. If you have multiple students, especially taking the same or similar classes, it may be helpful to include the student's name in the new nickname.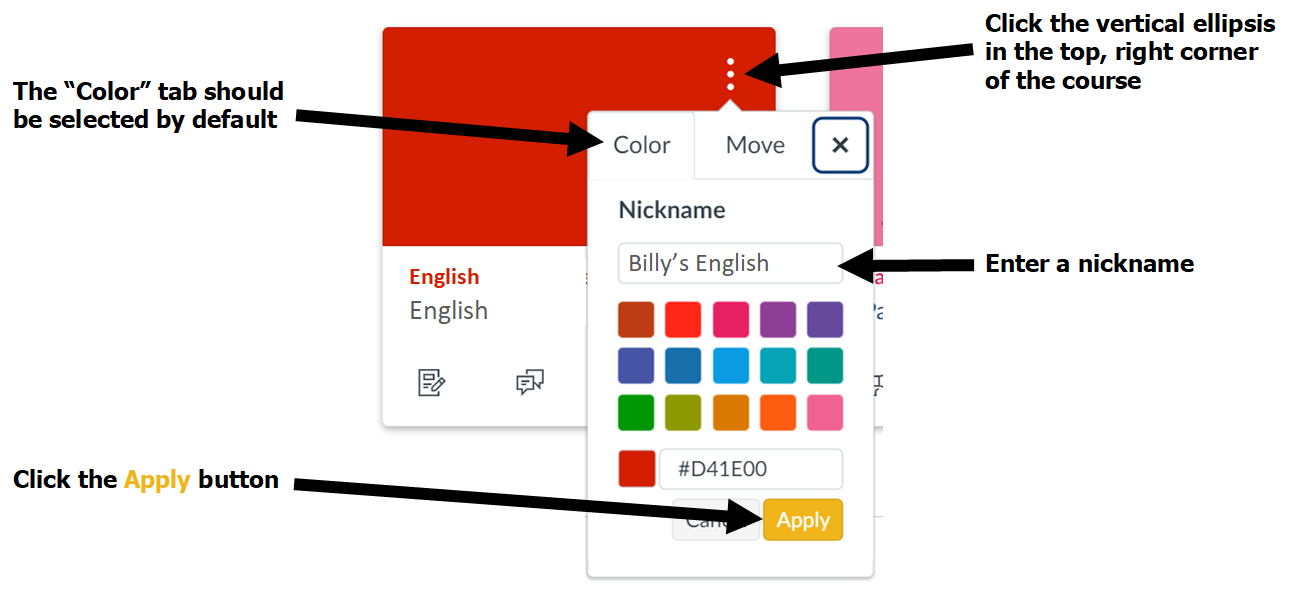
Arrangements
You can rearrange dashboard tiles to be displayed in any order you would like. Some observers may prefer to see courses displayed alphabetically. Some observers may have multiple students and prefer to arrange the courses in clusters based on which student the course is being taken by.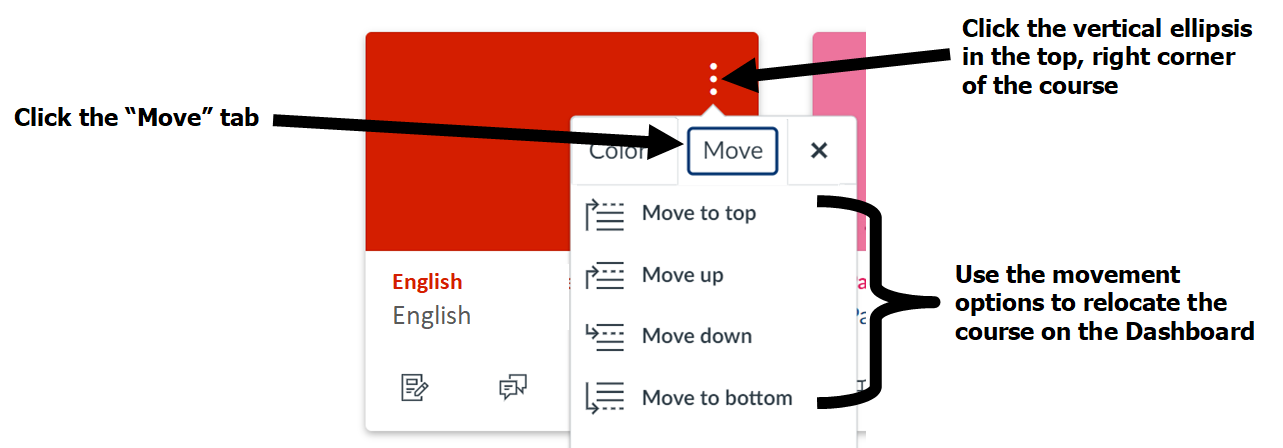
Adjust your Notifications
In Canvas, click on the Account tab in the left-hand toolbar and select Notifications option from the expanded menu.
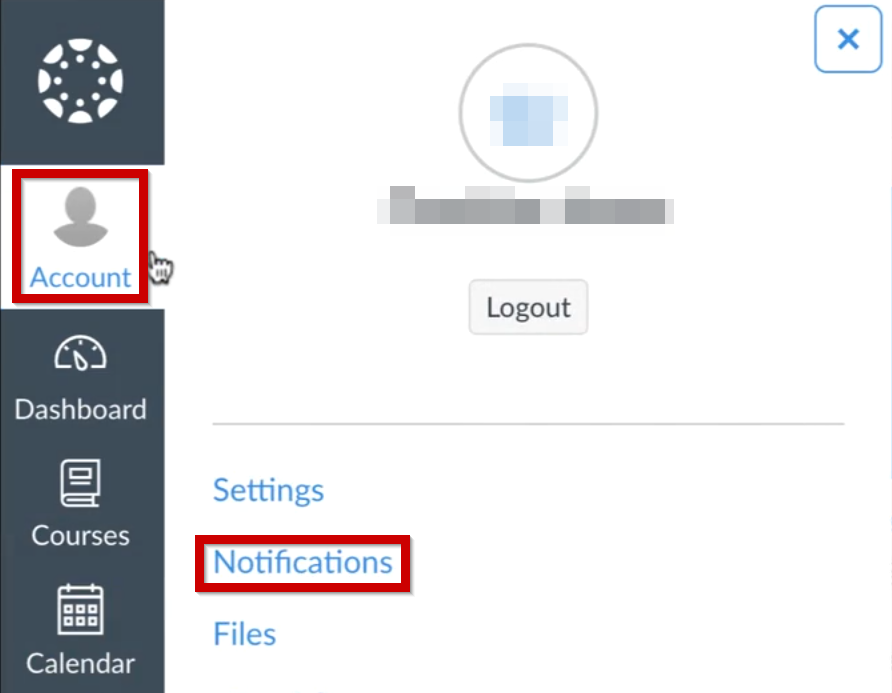
You can change your notification settings to fit your personal preferences. By default, the “Account” option is selected in the Settings for drop-down; this means that the settings selected will apply to all of the courses associated with your account. You may select a specific course from the drop-down if you would like to further customize your notification settings.
The email address that will receive notifications is listed below the Email column title.
You can hover over any of the notification titles to view details about what the information the email will include.
Each notification setting is indicated with an icon in the Email column. You can hover over any of the icons to reveal what the icon represents. If you would like to change a setting, please click on the icon for the corresponding notification and select the desired option from the drop-down menu. Canvas offers the ability to be notified immediately, daily, weekly or not at all.
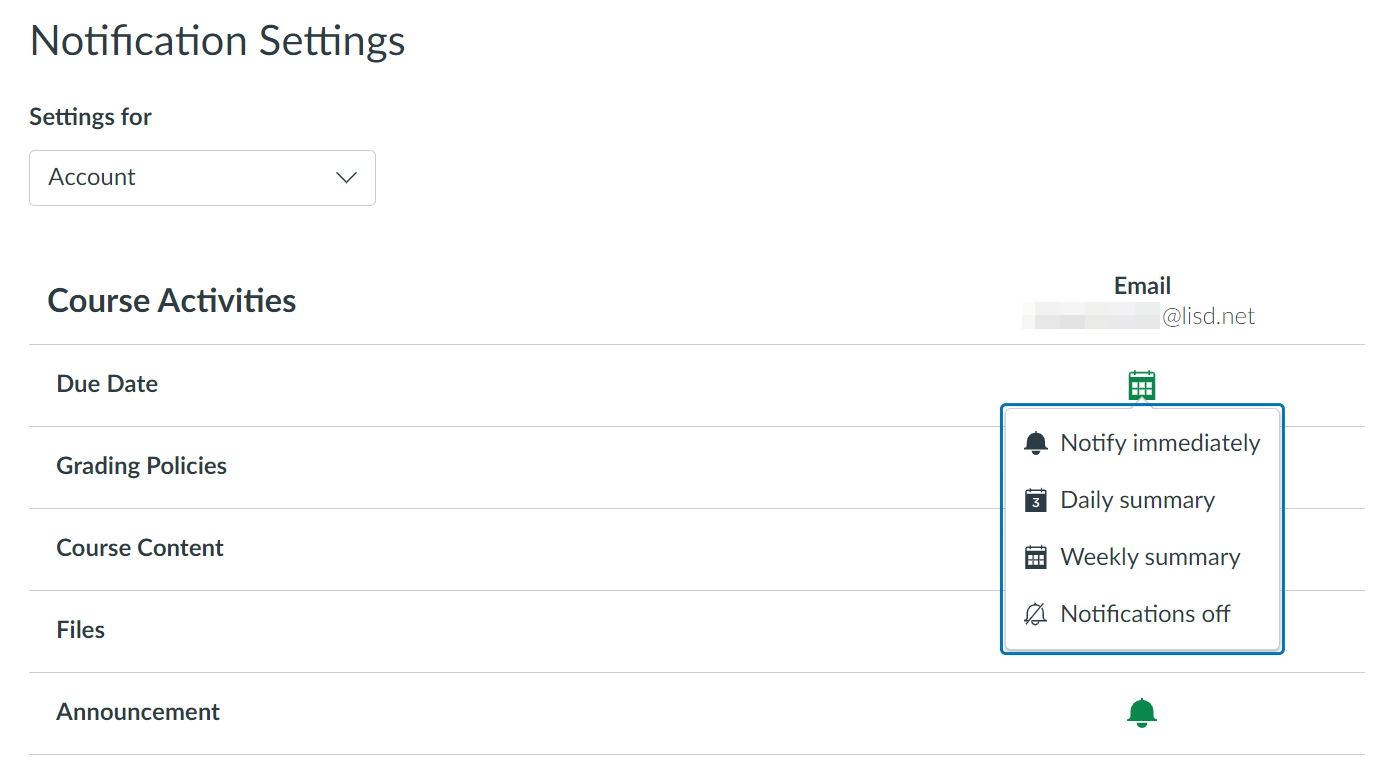
Visit the Calendar
After selecting the Calendar icon in the left-hand toolbar, you can view the calendar events by week, month or agenda list based on your selection in the upper, right hand corner.
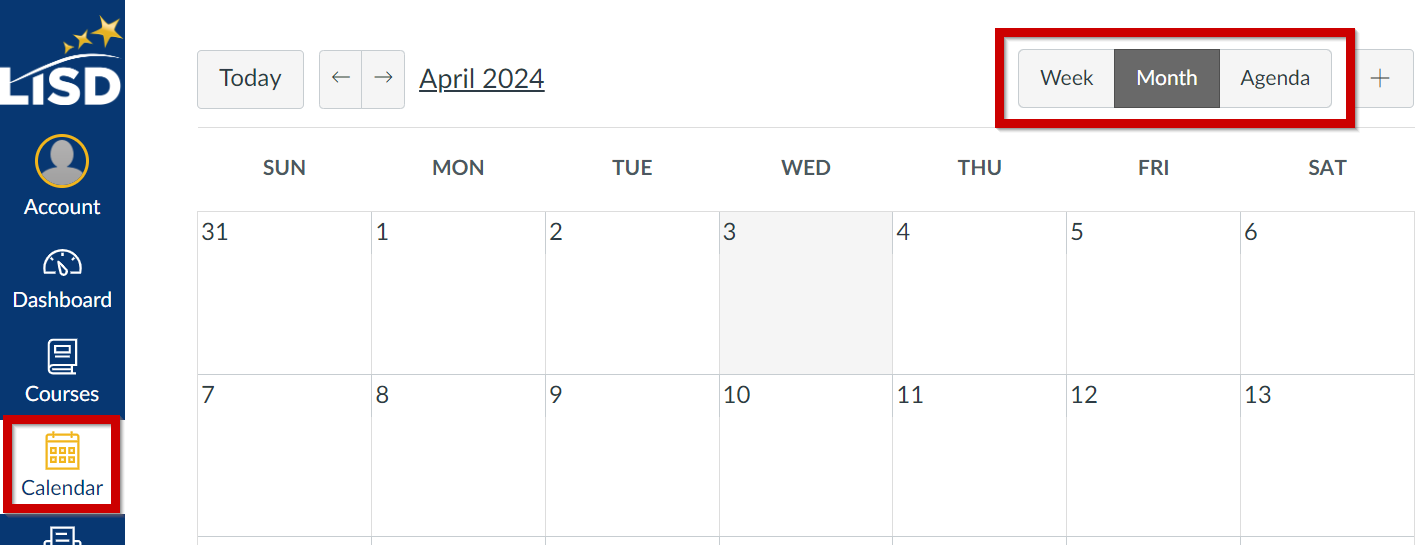
Only 10 course and group calendars will be shown at one time. You can choose which courses and/or groups are actively displayed by selecting and deselecting the options in the CALENDARS section located on the right side of the screen.
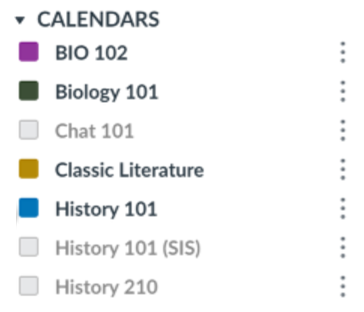
It is especially helpful to familiarize yourself with the significance of each icon used for each calendar entry.
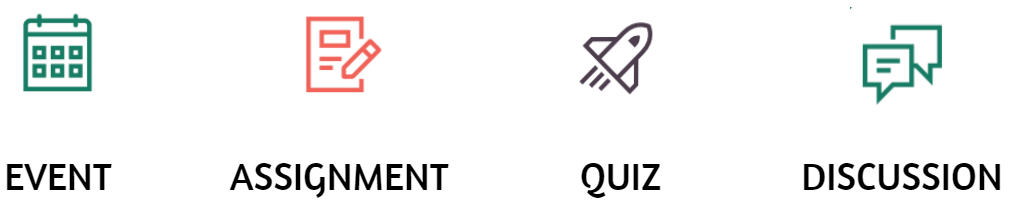
Message a Teacher
The Canvas Inbox allows you to communicate with your student's teachers.
To create a new message, click the Compose a new message  icon along the header. In the Compose Message pop-up window, select which Course your message pertains to. If you are sending your message to multiple users, but you do not want each user to see who else was included in the message, check the Send an individual message to each recipient box.
icon along the header. In the Compose Message pop-up window, select which Course your message pertains to. If you are sending your message to multiple users, but you do not want each user to see who else was included in the message, check the Send an individual message to each recipient box.
You can manually type a teacher's name into the To field or search for them in the address book by clicking the  icon. When using the address book, you can select the role of the user you wish to contact, like “Teachers,” to locate them.
icon. When using the address book, you can select the role of the user you wish to contact, like “Teachers,” to locate them.
Type a Subject line for your message and proceed to typing the message in the text field at the bottom of the window. If you include a URL in your message, the URL will automatically become a clickable link after you send the message.
If you would like to include an attachment or media file, click the Attachment  or Media Files
or Media Files  buttons.
buttons.
When you are ready to send your message, click the Send button.
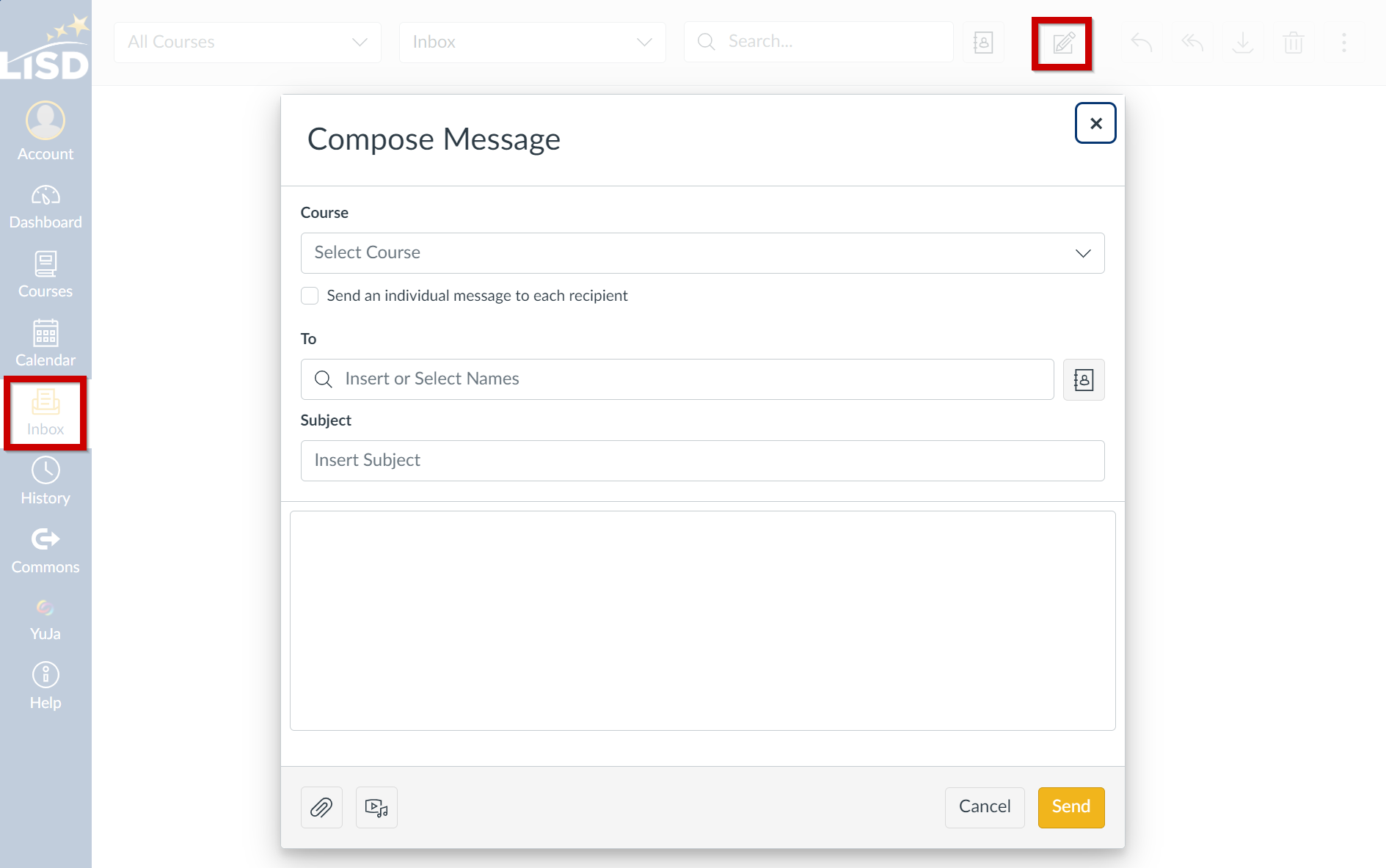
View Grades
There are two different ways to view grades in Canvas.
Option 1: While on the Dashboard, click the View Grades button on the right side of your for a high-level overview of the student's grades.
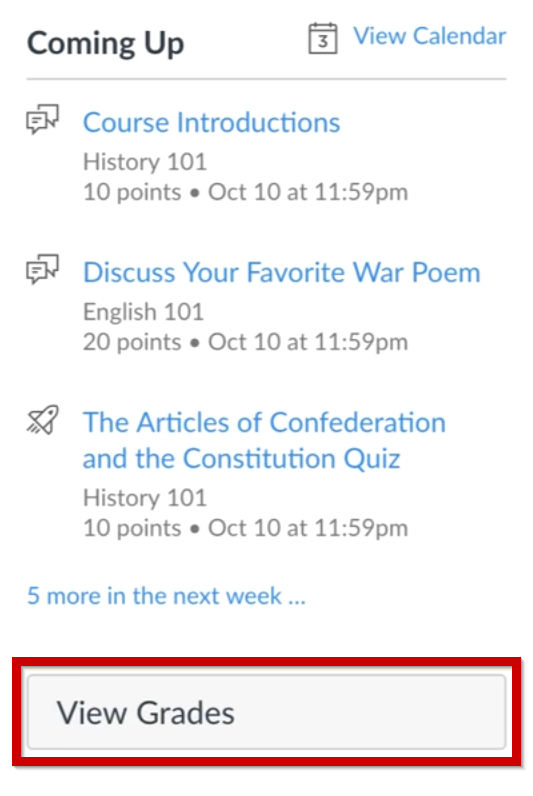
Option 2: If you would like to see grade details for a specific course, click the Courses icon in the left-hand menu and select a course from the expanded menu. Then, select the Grades link from the list on the left side of the screen.
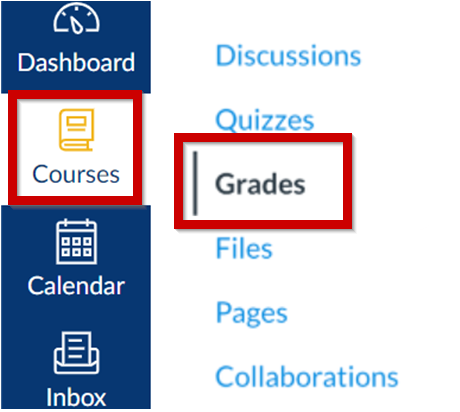
The grade summary at the top of the screen displays your student's Total grade for the course. You may choose to show or hide all scoring details, comments and rubrics shown in the Grades screen.

Below the assignment groupings and weights breakdown, you have the option to select/deselect the Calculate based only on graded assignments box. By default, this box is selected and your student's current course grade is displayed. The current grade is calculated by adding the score for graded assignments according to their weight in the course grading scheme.
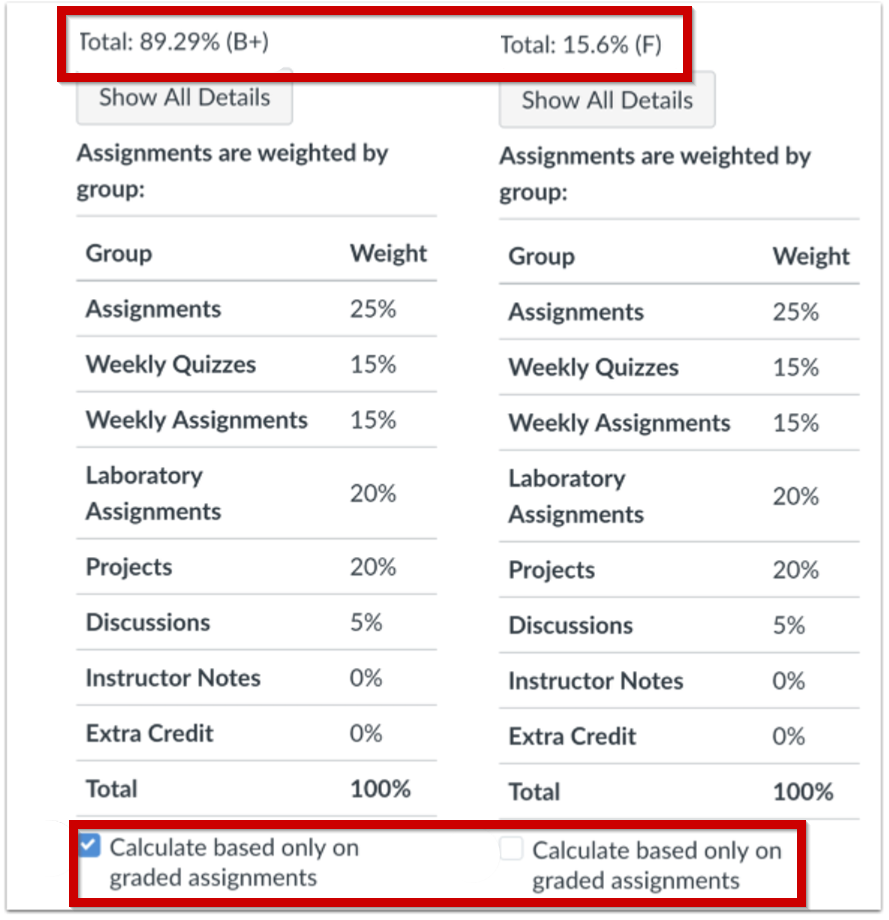
By default, assignments are listed chronologically by their due date on the Grades screen. To sort grades by module, assignment name, or assignment group, select the desired option from the Arrange by drop-down menu. To apply selected sort options, click the Apply button.
You may see various grade icons in the score column indicating the assignment type. Assignments that display a grade icon have not been graded by the instructor. Once the assignment is graded, the icon will be replaced by your student's score.
To print your student's grades, click the Print button.
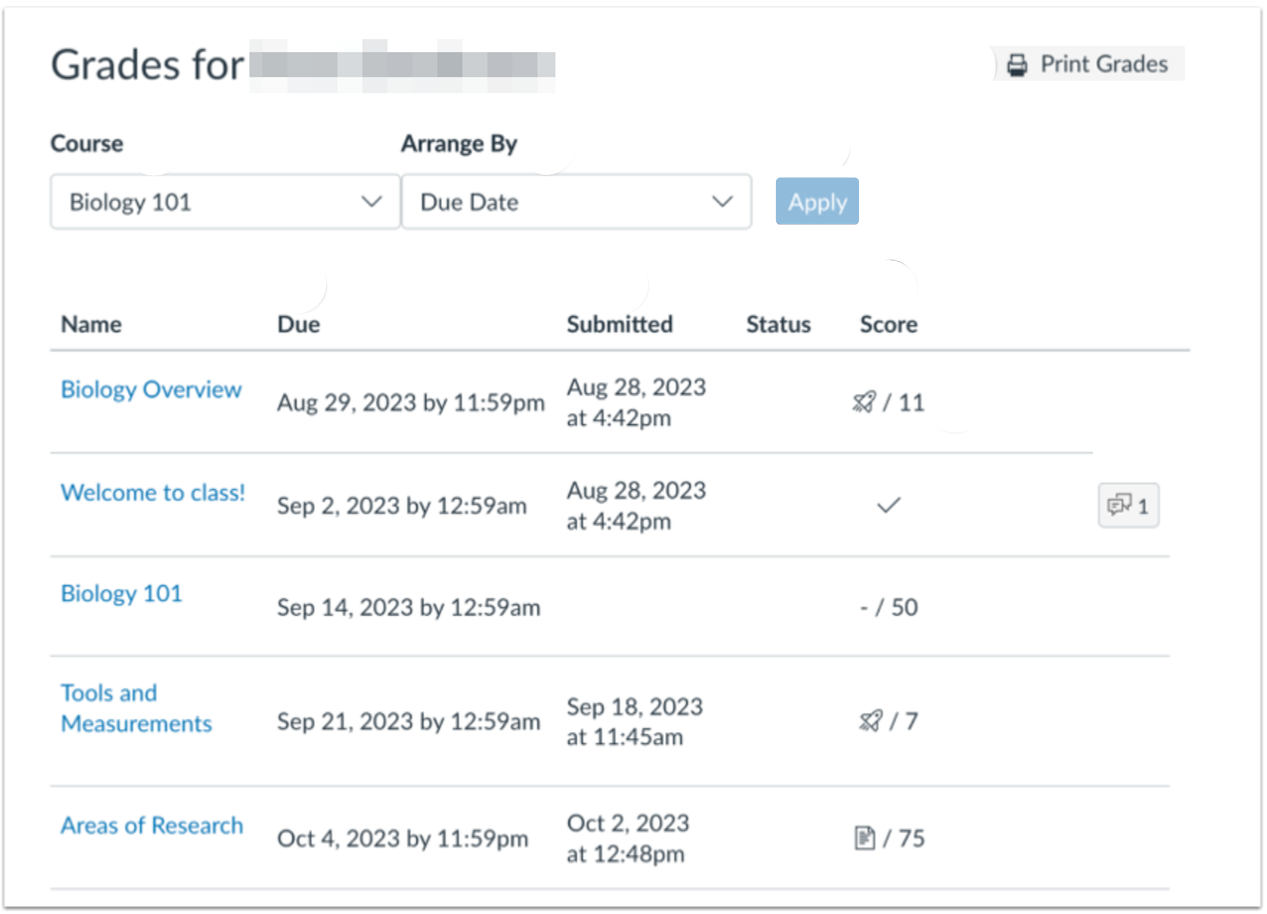
Canvas Parent App Tips
Login to Canvas Parent
You can log into the Canvas Parent app with a Canvas URL by completing the following instructions.
-
Open the Canvas Parent app.

-
Tap the Find School button.
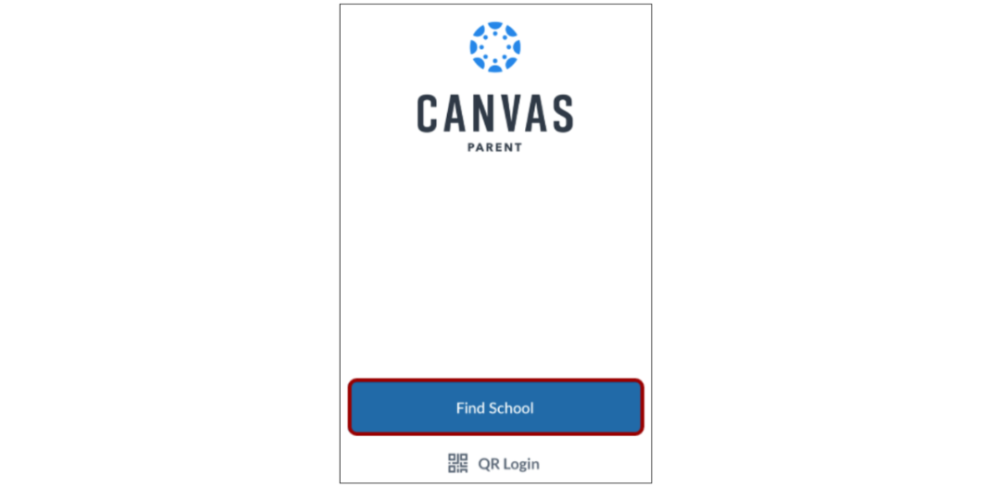
- Enter the name of your institution or school district. You can also locate your Canvas account by entering the full Canvas URL instead. When the full name appears in the search list, tap on it.
-
If you previously logged into the app, your Canvas URL will be displayed. To login again, tap the Canvas URL button with your name.
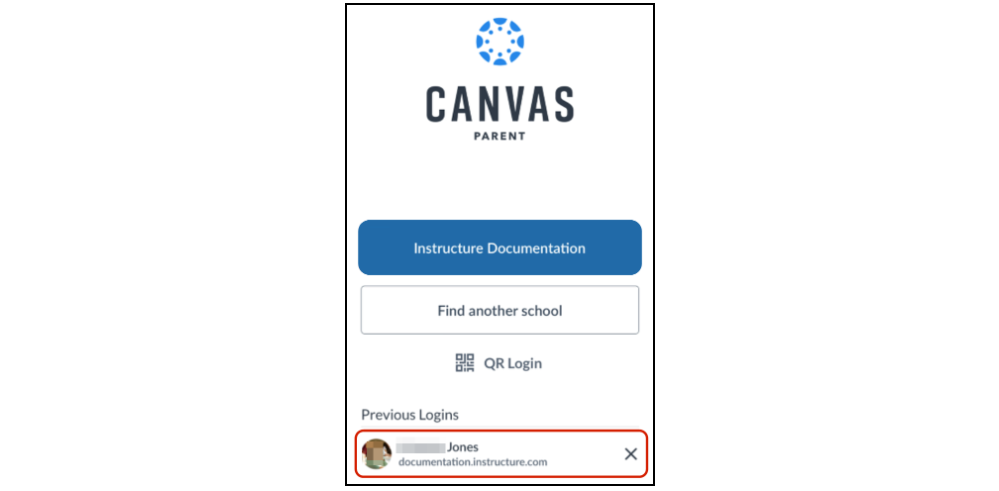
- Enter your login credentials in the Email and Password fields.
-
Tap the Log In button.
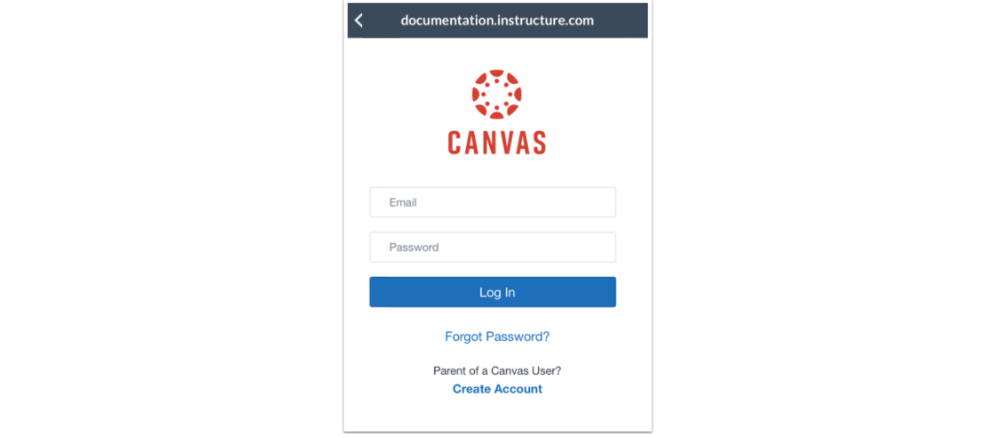
You can log into the Canvas Parent app on an iOS device with a QR Code by completing the following instructions.
-
Open the Canvas Parent app.

-
Tap the QR Login button.
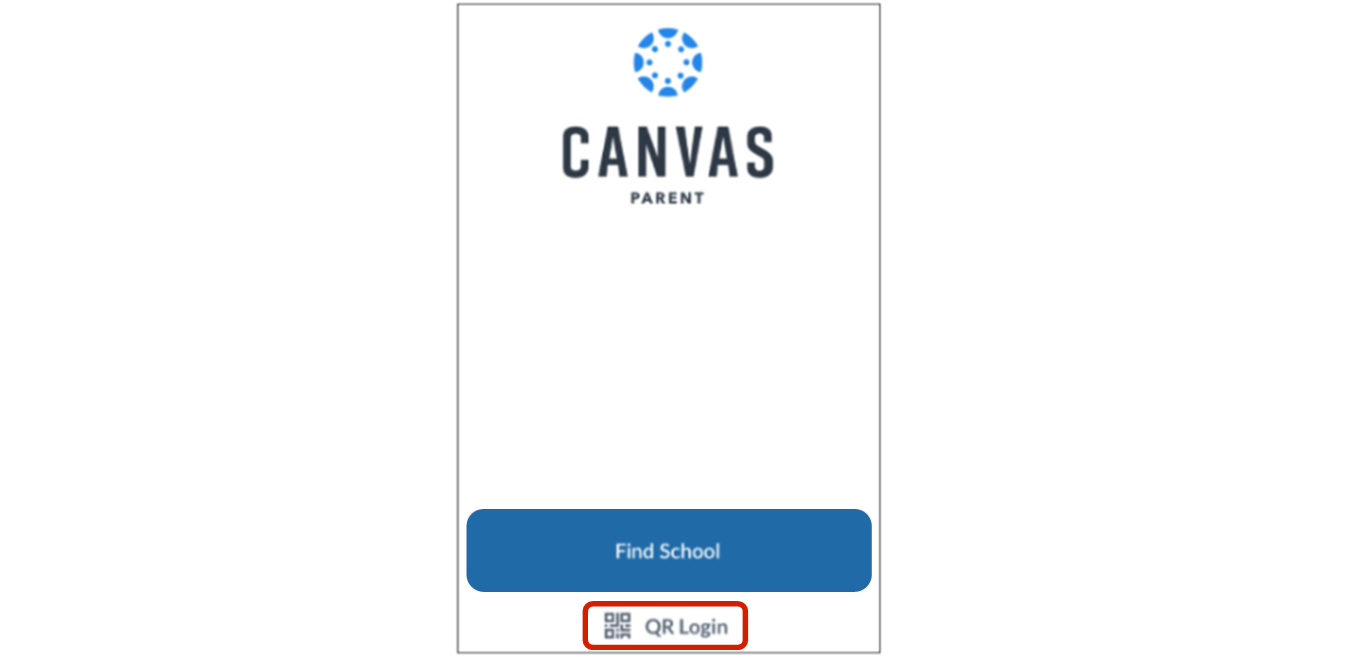
- Your iOS device will prompt you to locate the QR code. Use a computer to access Canvas online.
-
Click on the Account icon in the left-hand toolbar and select the QR for Mobile Login option.
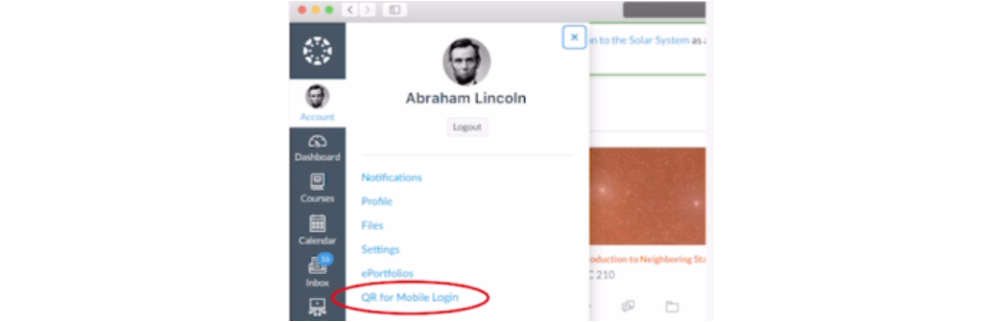
- Tap the Next button in the top, right corner of your iOS device to proceed.
- Hold the iOS device up to your computer screen to scan the QR code. You may have to grant permission for your device to use your camera.
- Once the code is located, the app will update automatically, but it may take a few minutes.
View Courses and Assignments
By default, the Canvas Parent app opens to the Courses page for the student you are viewing. This page lists all of the students courses and the corresponding grade. If you would like to see more details about a specific course, tap on the course's name, like “Basic Written Communications" for example.
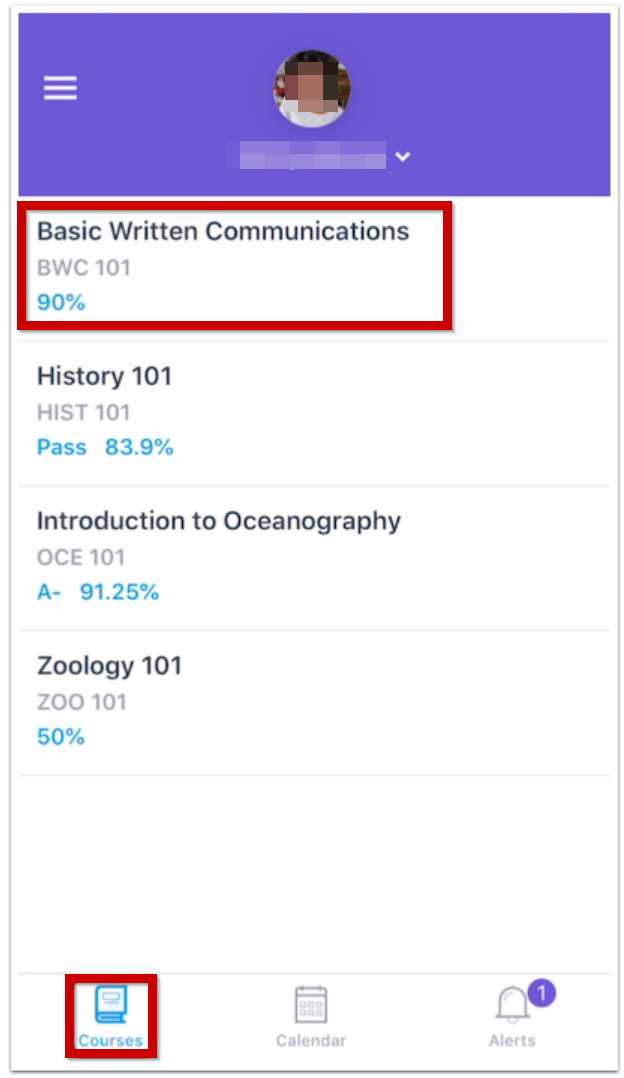
You will be able to see the student's course grade as well as a list of all assignments in the course. Each assignment is listed with…
- an icon that corresponds with the type of assignment it is,
- due date,
- submission status and
- your student's assignment score (if applicable).
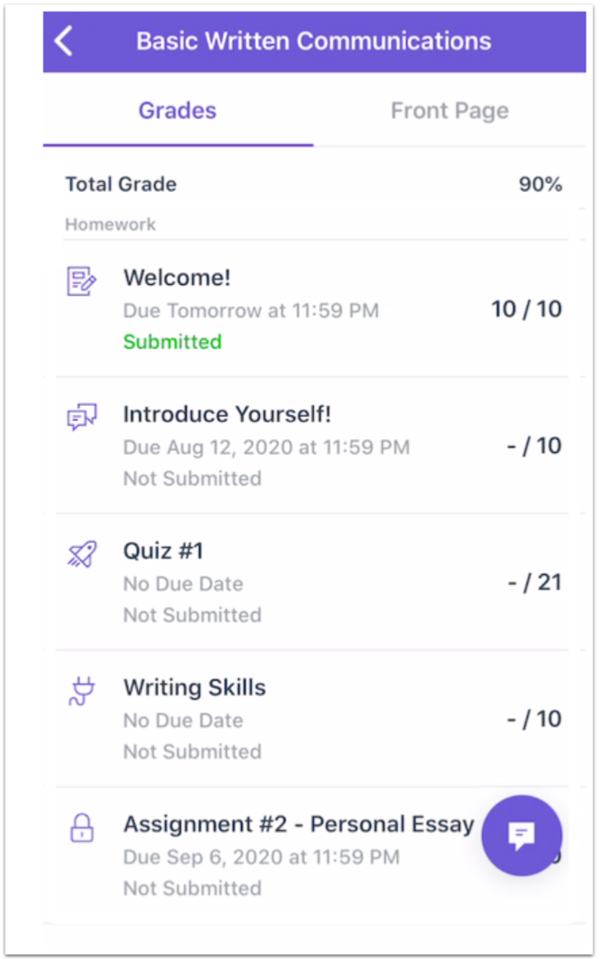
To view the details of an individual assignment, tap the assignment name.
View the Calendar
The Calendar tab in the bottom menu allows you to see events and assignments for one student at a time. If you have multiple students, you can navigate between their calendars by using the drop-down beside their name in the header.
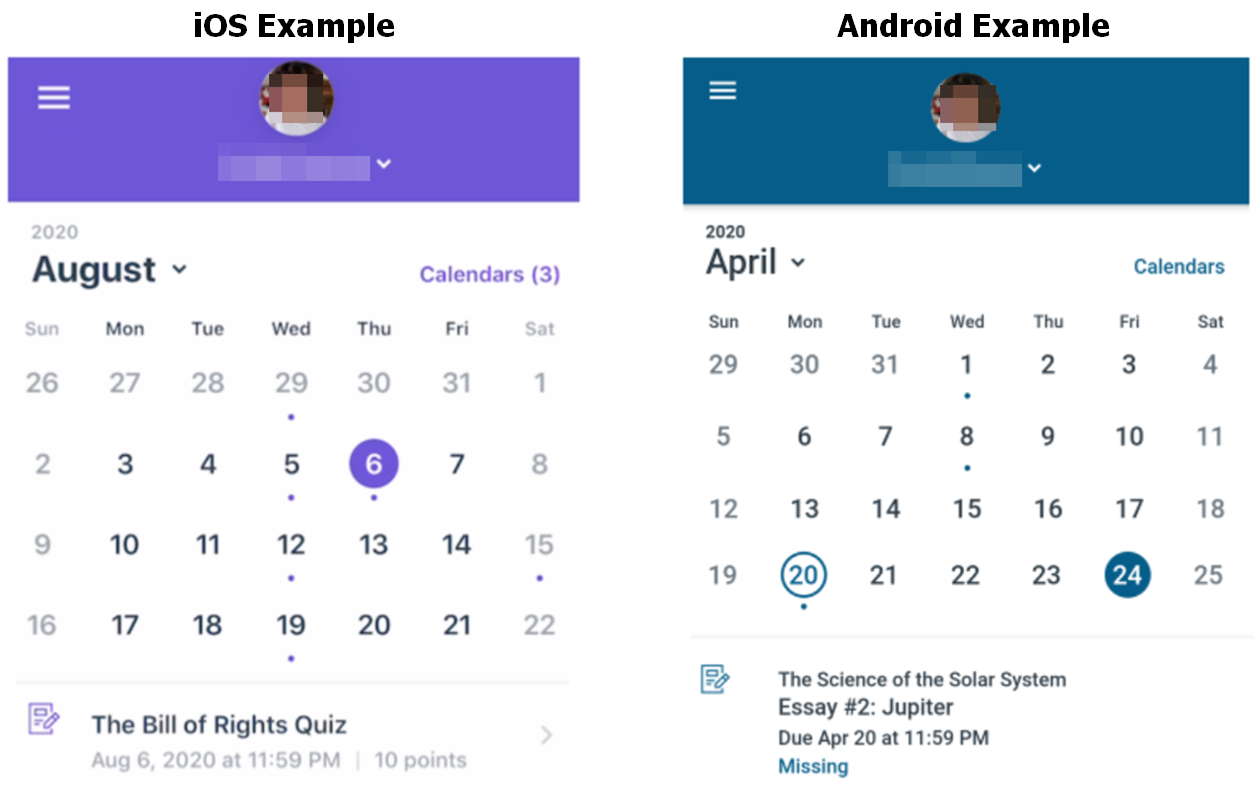
A dot below a date indicates a single assignment or event for that day. Multiple dots below a date on the calendar indicate multiple assignments or events for that same day.
You can select an assignment to set a reminder if desired. To do so, tap on the assignment listed at the bottom of the screen and toggle the Set a date a time to be notified of this event on. Then, a date and time will appear below for you to tap and customize further.
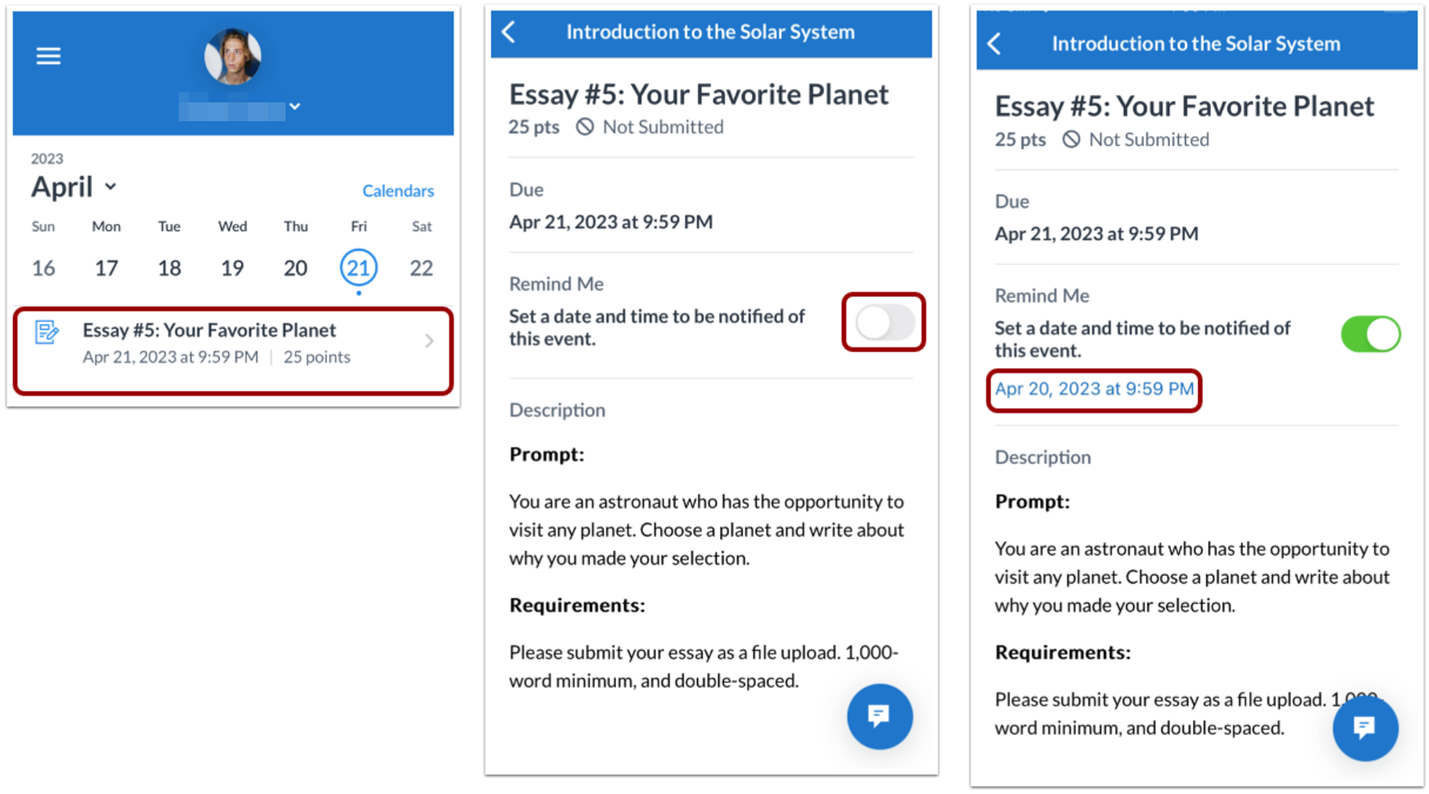
Checkout these instructions if you need additional support for your mobile device type:
Set Alerts
The Canvas Parent app allows you to manage alerts for your paired children's:
- Course grades
- Missing assignments
- Posted assignment grades
- Announcements
You can customize your alert settings by opening the user menu icon in the top, left corner and selecting the Manage Students option.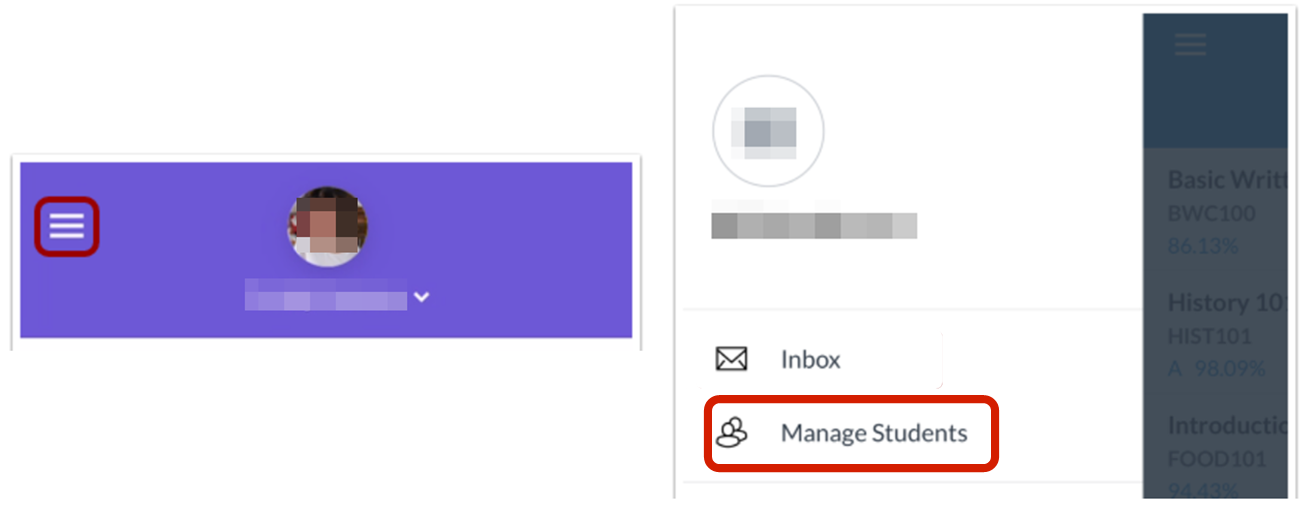
After tapping one of your student's name, enable (or disable) any toggle options by tapping on them. Theses options include (not) being alerted when an assignment is missing, when there are course announcements or when there are institution announcements. An enabled option will be toggled to the right and be filled with color.
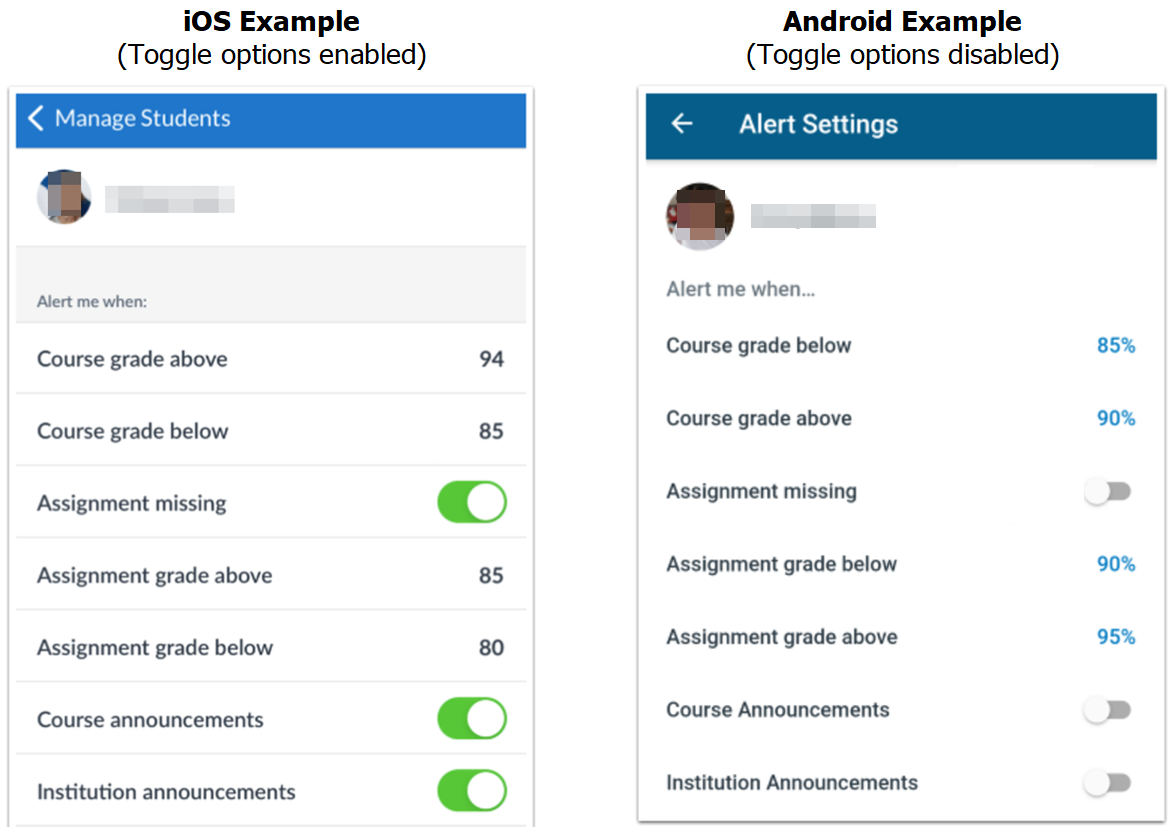
You can also be notified of alerts when a course or an assignment is above or below a certain percentage. To enter the percentage, tap the numbers next to the corresponding criteria.
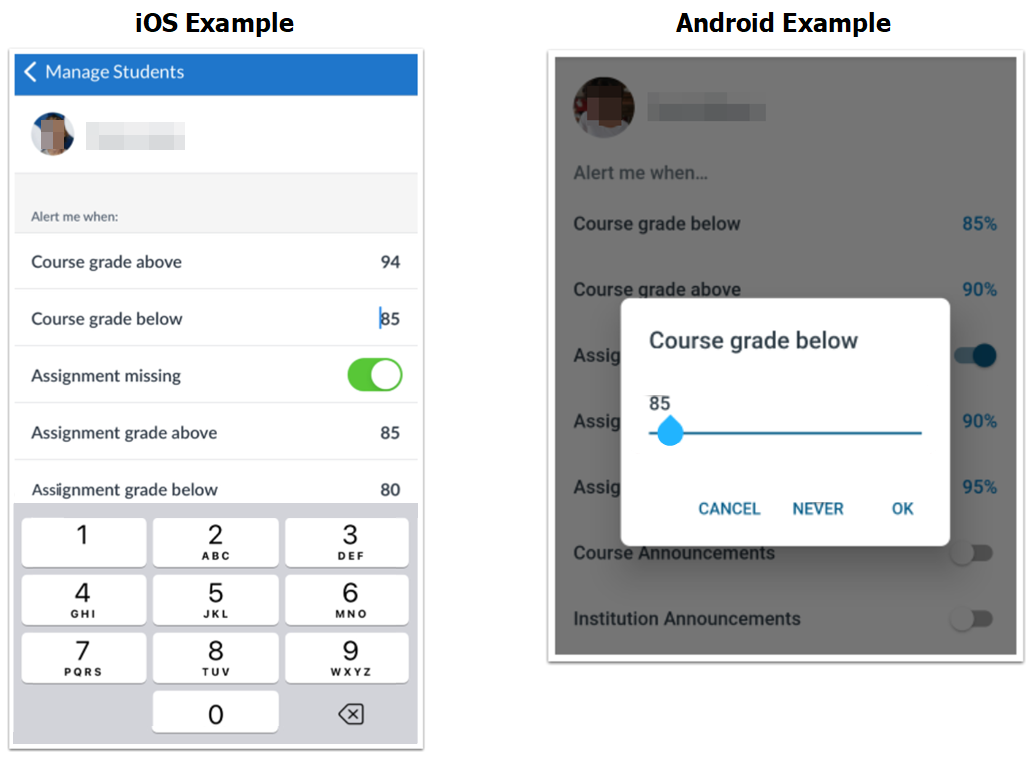
Once alerts are set up, you can view them for the selected student by tapping the Alerts tab in the bottom header. A number will appear in the top, right corner of the tab if there is at least one alert that you have not (marked as) read.
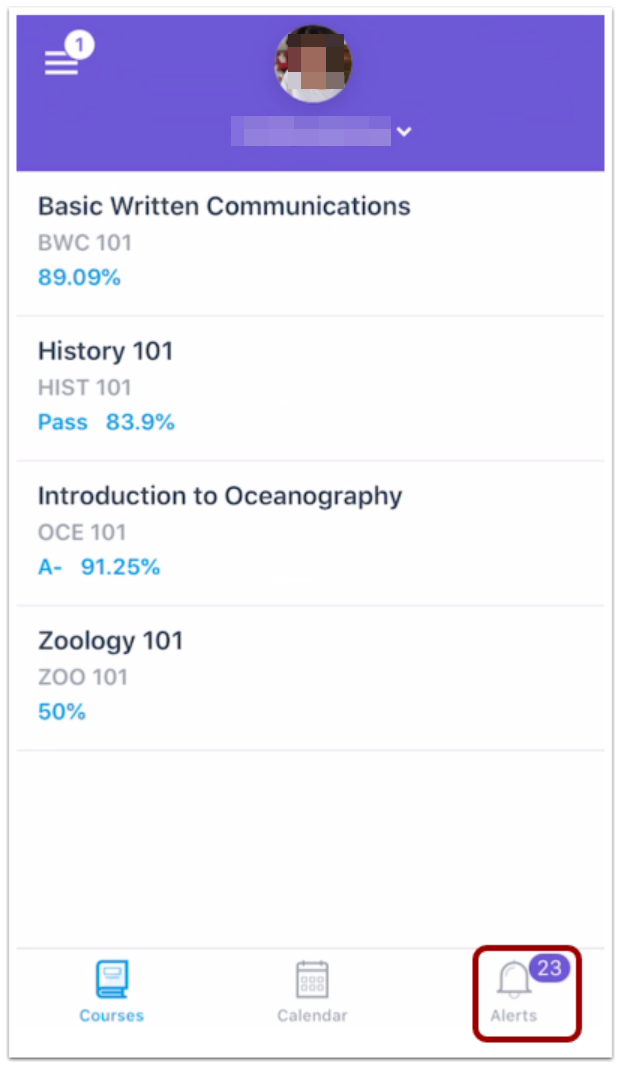
Unread alerts will have a solid dot in the top, left corner of the corresponding row. An alert will be marked as read once it is tapped on and opened. To delete an alert from your iOS screen, swipe the alert to the left and tap Dismiss. To delete an alert from your Android screen, tap the X in the top, right corner of the corresponding row.
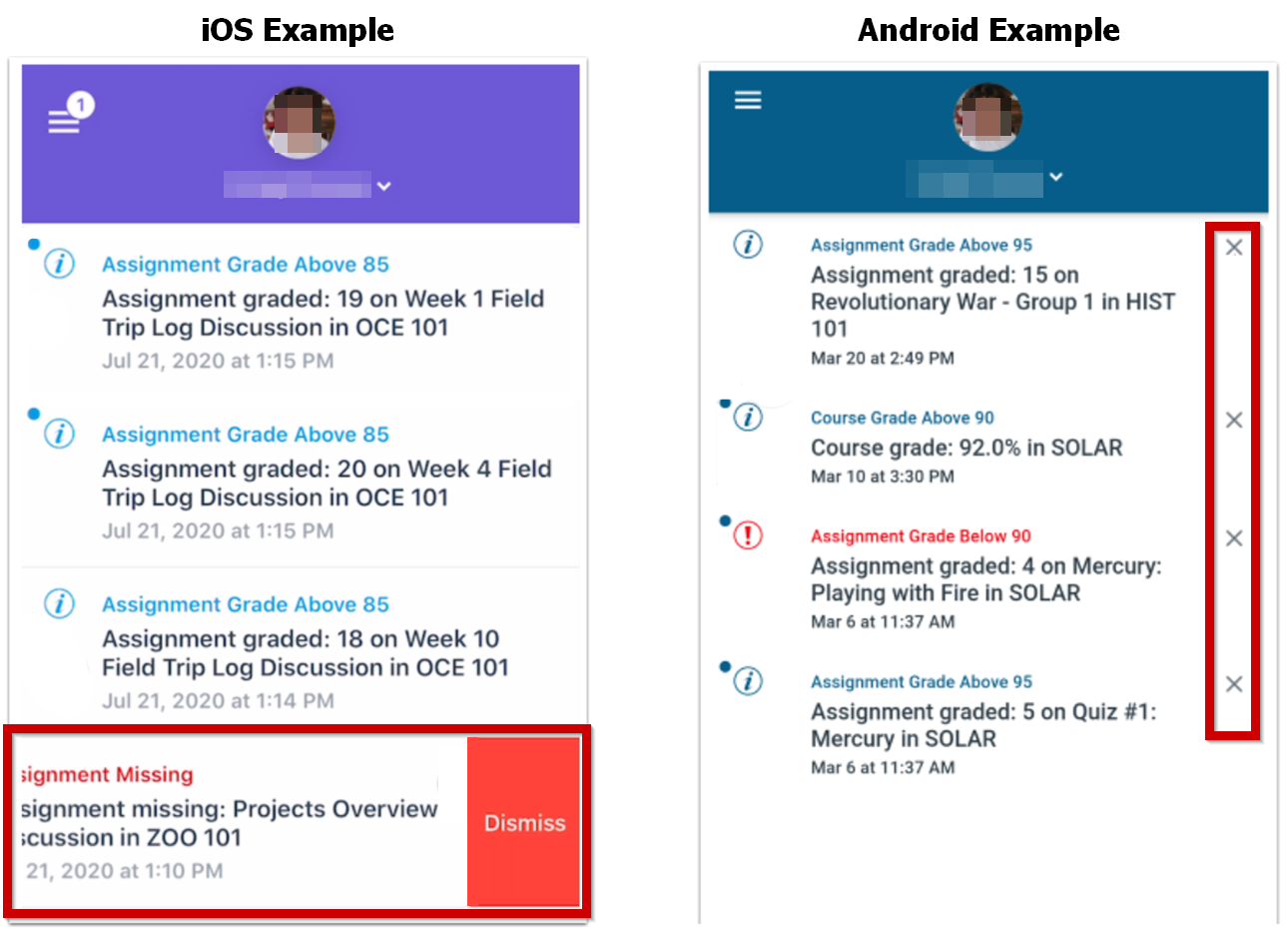
Message a Teacher
To navigate to your Canvas inbox on the mobile app, open the user menu icon in the top, left. Then, select the Inbox option.
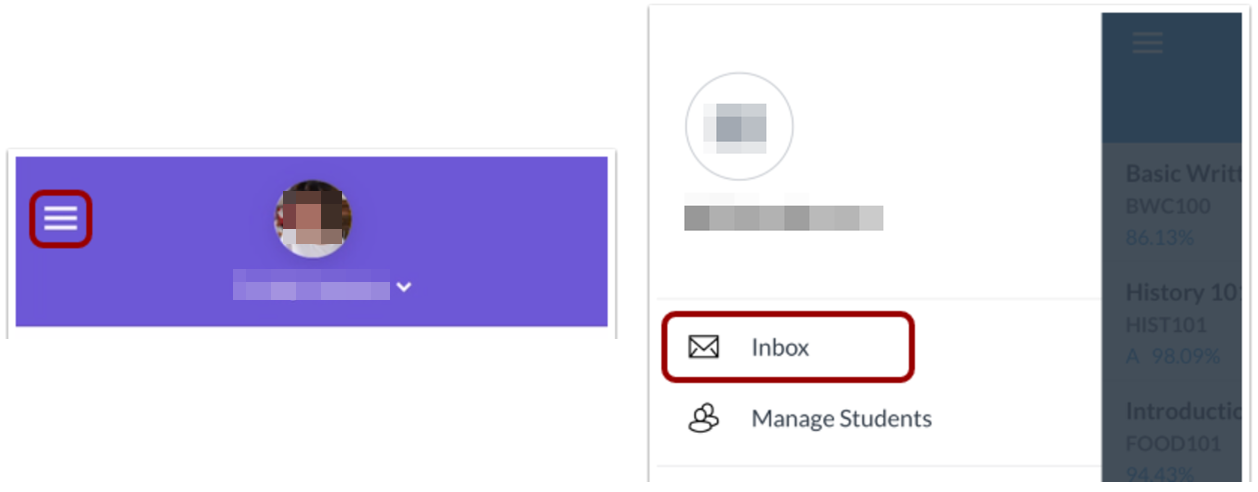
Messages are arranged in chronological order. Swipe the page from top to bottom to quickly refresh the page.
You can create a new message by tapping the Message  icon, or you respond to a message by opening it an tapping the Reply
icon, or you respond to a message by opening it an tapping the Reply  icon.
icon.
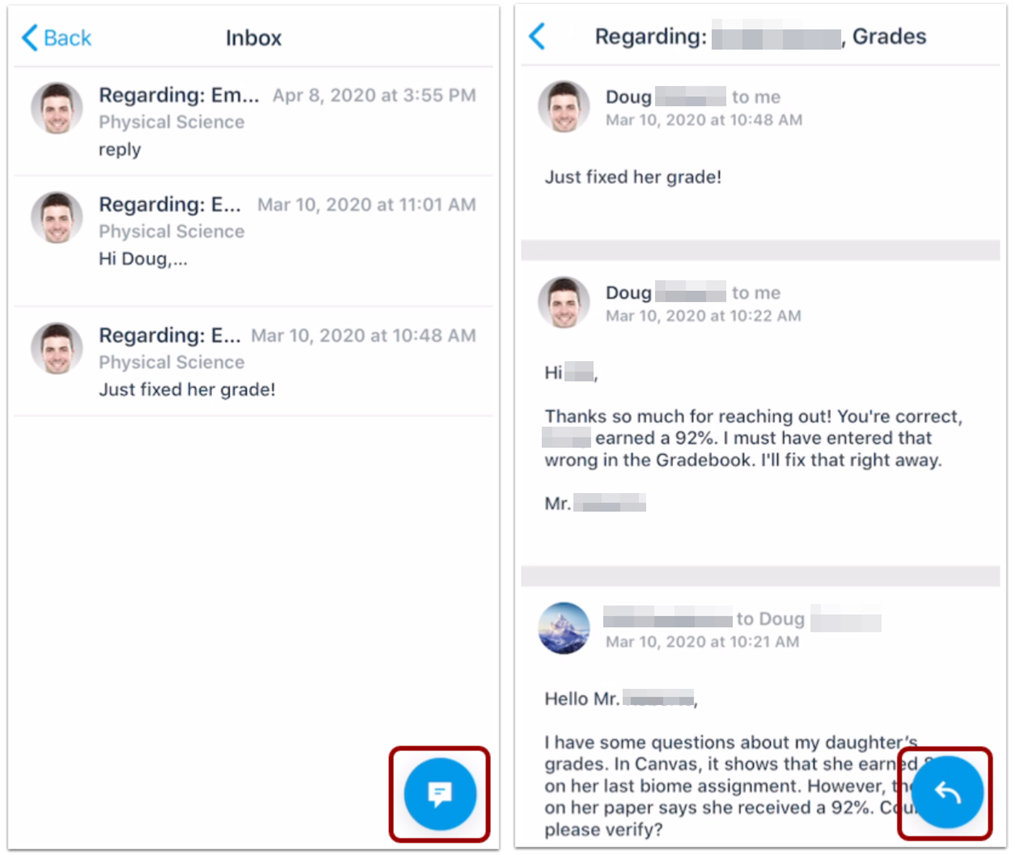
The Message icon also appears in the bottom, right screen when viewing a course or assignment in the Canvas Parent app. Additional information can be found using the following links: