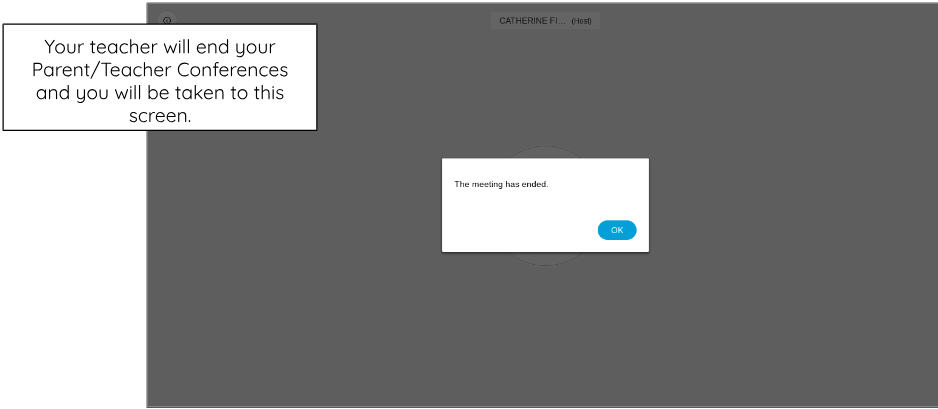Joining a Parent/Teacher Conference on Webex
How to Join a Virtual Meeting via Webex
On this page
This article was created to demonstrate how parents and guardians can join a meeting on Webex, specifically for virtual parent/teacher conferences and meet-the-teacher orientations.
Presentation
Guide
Webex Term Definitions
- Ellipsis: used to communicate the vertical continuation of a list to reveal more options
- Share: share screen or content
- Record: record the meeting and send the Host an email with the video link when processed
- Participants: see who is in the meeting
- Lock Meeting: control membership and settings
- Invite and Remind: send a reminder to join the call to someone who was on the meeting invite
- Live Video Controls: buttons available to you when you join an active meeting

Things to Know Before Joining
If you join from a computer, you can join via a browser. Click here to see approved browsers and features allowed. You do not need to download the Webex app.
If you join on an iPad, tablet, or other mobile device, you will need to download the Webex app, but you should not have to create an account. Once you download the app, click on the invitation link again to launch the meeting.
If you join from a mobile device, you can call in. Please note that if you call in, you will only have audio and not video.
Example of How to Join
This example uses a personal Gmail account on a computer. You will need to access your personal email inbox to follow the similar steps for your situation.
For parent/teacher conferences, the teacher will email you a link to join with the time and date the meeting is scheduled. Teachers should be using the email you provided in Skyward. Please make sure you can access that email account or update your contact information.
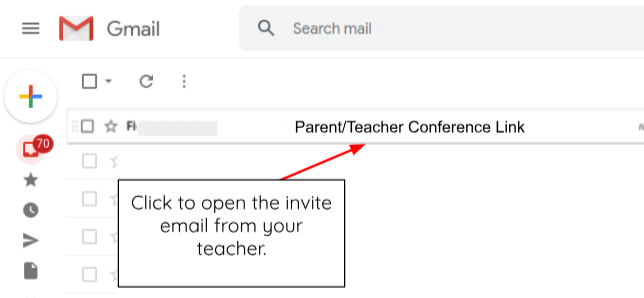
Click on the email to open the invitation from the teacher.
Click the meeting link to join or copy and paste it into a browser. You can also join by calling in, but please remember you will only have audio. If you choose to call in, ensure you have the access code available.
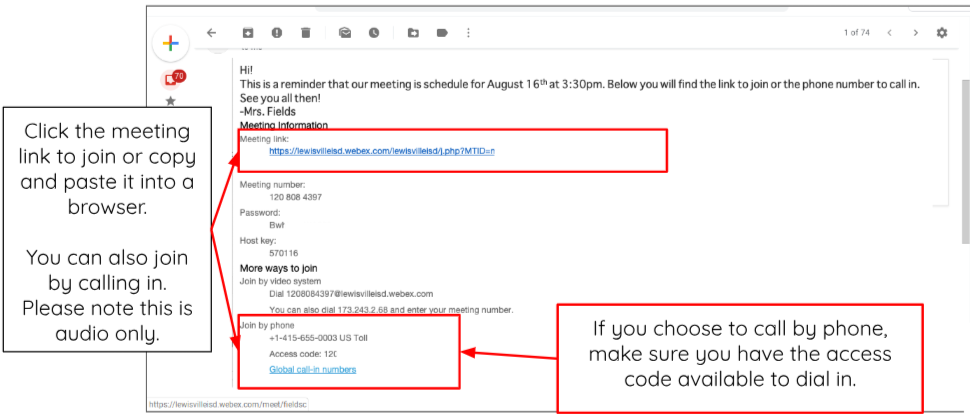
Log in to the meeting by typing your first and last name in the Name field. Then, type your personal email address in the Email address field. Please enter the Captcha text if prompted and click the Next button.
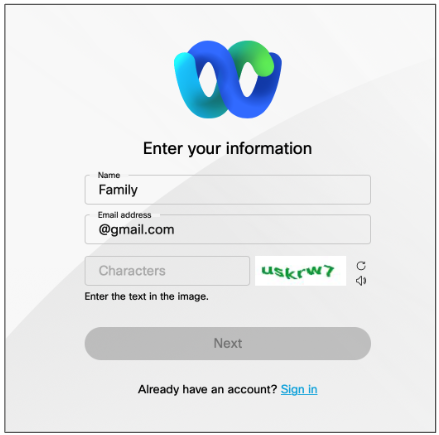
If you try to join before the teacher has started the meeting, you will be notified with a message. Try again when it is closer to the scheduled start time by clicking Next again.
Make sure the “Using Computer for Audio” option is selected. The Join meeting button will turn green for you to click.
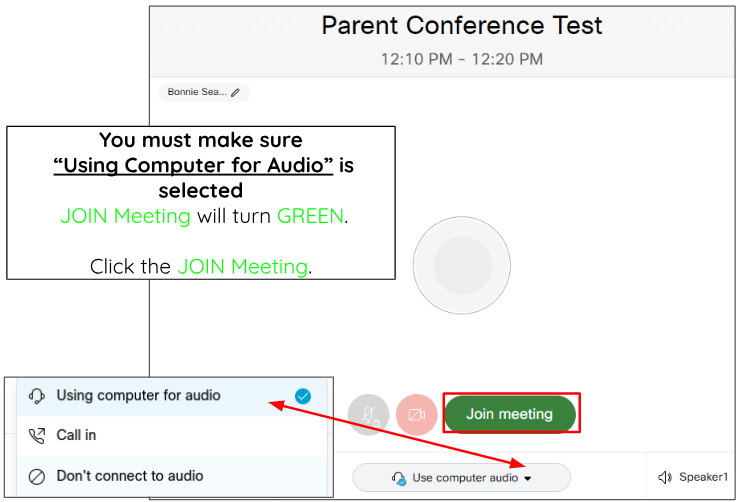
You can use the Live Video Tools as needed during the duration of the meeting.
-
Click the Unmute or Mute button to turn your voice on or off. It is best practice to enter a video call with your microphone muted. This example indicates that you are muted.
- A red microphone = Off
- A black microphone = On
-
Click the Start Video or Stop Video button to turn your camera on or off, so you are seen or not seen on the screen. This example indicates that your camera is off.
- Red camera = Off
- Black camera = On
- If prompted to share your screen, click the Share button.
- You can raise and lower your hand if needed or respond with emojis.
- The red X button will remove you from the meeting. If you accidentally hit this, you can use the link in your email to join again.
- The Chat and ellipsis button provides a place for typed questions to the host(s).

The teacher will end the meeting, and you will be taken to a screen notifying you so.