Verifying Completion of BTS Forms Packet
How to Troubleshoot Incomplete Back to School Forms Packets
On this page
Each year, the Back to School (BTS) Forms Packet is opened prior to the start of school. Some forms are blank, and some have information from the previous year.
Each form is broken down into its own “step” and must be updated by parents with any necessary changes each year. Even if a form's fields are filled out, the system will not recognize it as “completed” until a Complete Step… button is clicked on for the corresponding step. This action works similarly as an electronic signature.
Parents have to submit the entire packet in order to get credit for completion in Skyward. Many parents mark all forms “complete” but never submit the packet in the last step.
This article provides essential information and helpful instructions for how to ensure the forms have been completed and the packet has been submitted properly.
Parent's Guide
Filling Out the Back to School Forms
- Visit the LISD website at https://www.lisd.net/
- Click on the FAMILIES tab.
-
Click on the Skyward Family Access option from the “SERVICES” section of the drop-down menu.
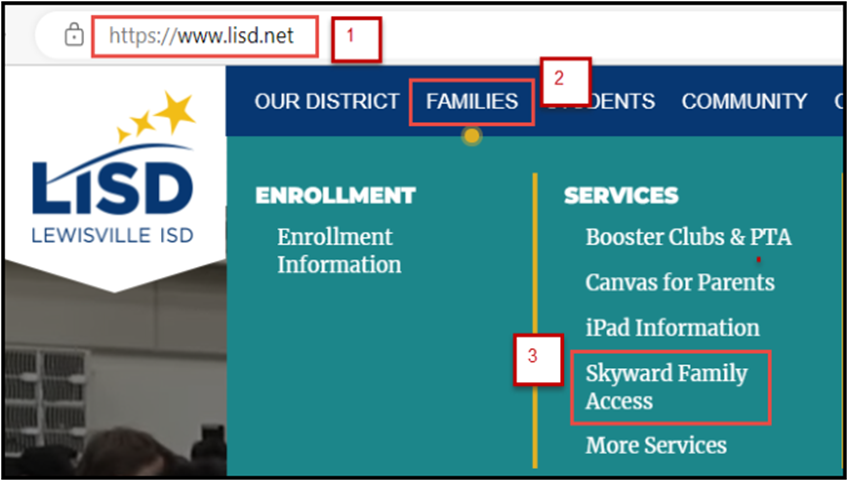
-
Click on the FAMILY ACCESS LOGIN button under the “SKYWARD FOR PARENTS” section.
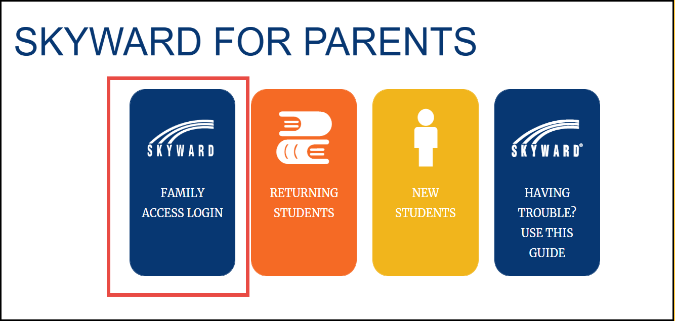
-
Login using your Family Access account credentials.
- Use the Forgot your Login/Password? link if you cannot get into your account.
-
Click Go to (yearly) Back to School Forms tab(s). These will be available to click for any student you have enrolled in LISD.
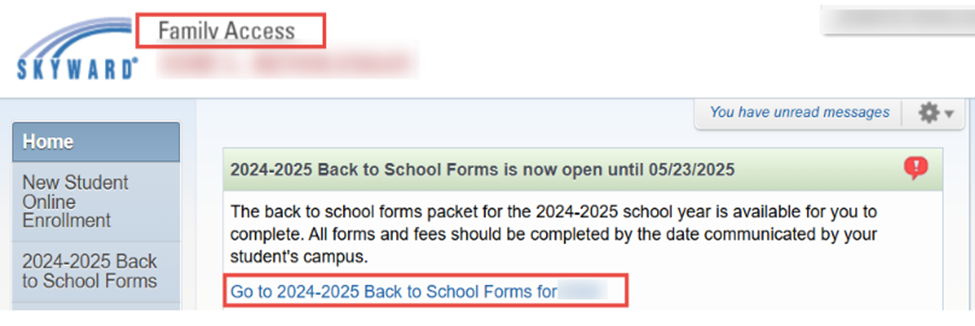
-
Please read the “INSTRUCTIONS” on the main page and then complete the numbered steps on the right of the page.
Note
The number of Back to School forms listed to complete are dependent on grade level and may vary between your students.
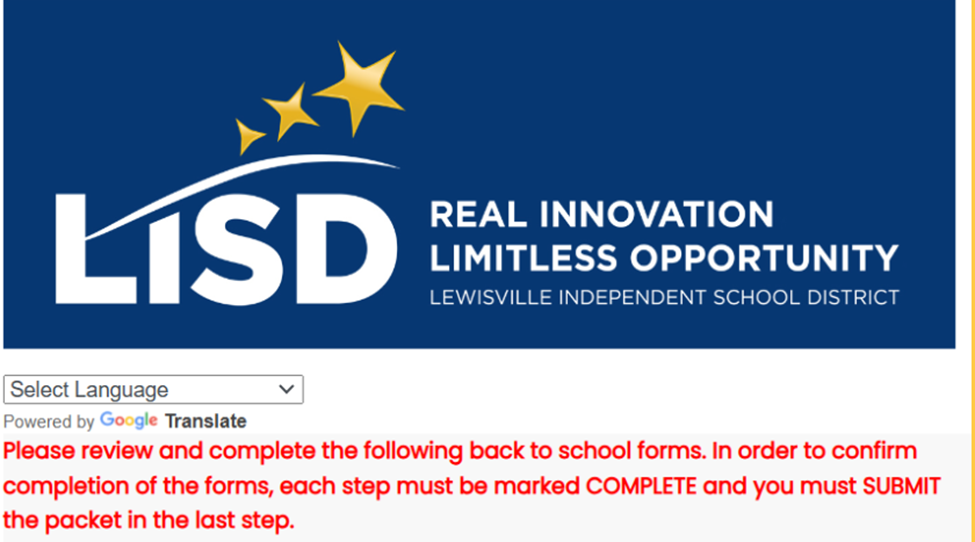
-
Remember to click the COMPLETE and MOVE tab at the end of each form.
-
Make sure you have verified your chosen options and scrolled to the end of each form before clicking the Complete tab!
-
Make sure you have verified your chosen options and scrolled to the end of each form before clicking the Complete tab!
-
The last numbered step “Complete (yearly) Back to School Forms” has the SUBMIT (yearly) FORMS tab and must be clicked to send the forms to your campus for review. This step will show you the status of each form.
- If you see “not complete” on any form, please go back to that form to review and verify your chosen fields. Click the Complete Step # Only before going back to SUBMIT your forms.
-
You cannot submit your forms to the campus unless all required steps are completed.
-
“Make a Fee Payment” will be the exception as it is not a required step.
-
“Make a Fee Payment” will be the exception as it is not a required step.
-
Once all forms are completed, the SUBMIT tab will be available to click.
Troubleshooting Issues with Back to School Forms
If you have received a communication from your student's campus about an incomplete Back to School (BTS) Forms Packet, please refer to the following sections to help you fix the issue.
Are Your Forms Marked “Completed” ?
- After logging into Skyward Family Access, click on the 20xx-20xx Back to School Forms tab in the left-hand menu.
- Your student(s) will be revealed in the pop-up window. Verify each student has the word “Completed” with a timestamp below their name. If any students are missing this indication, please click on their name.
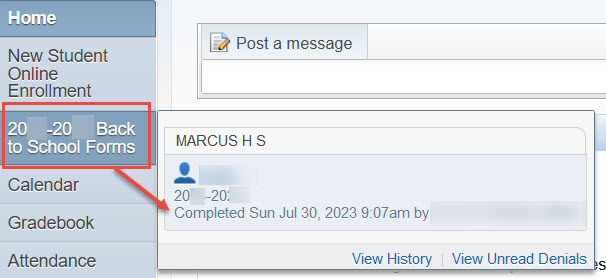
Completing an Individual Form
- Look for any forms that do not have the green check mark next to the listed steps on the right. The exception to this rule is the “Make a Fee Payment” step. You are not required to complete this step so it may be missing the green check mark. This step will not cause the issue of forms being marked incomplete.
-
If a step still needs to be marked as “completed”, please click on the form link. Click the Complete Step… button at the bottom of the step's screen. The below screenshot displays the two options you have to complete an individual step (form).
- The Complete Step 4 Only button will allow you to mark this step as complete and return to the main screen for Submission.
-
The Complete Step 4 and move to Step 5 button will mark the current step as complete and redirect you to the next step automatically.

Did You Submit the Forms Packet ? - FINAL STEP
Even if you have filled out all of the forms, you may still receive a notice that the BTS Forms Packet has not been submitted, especially after reopening it to make adjustments. This is the final step you must do anytime a change has been made to any form in the packet.
- Make sure every (Required) form is completed.
-
Once all steps (forms) have been completed, click on the last step listed on the right side of the screen.
- The example below shows the last step is Step 16. The final step number depends on your student's grade level. Once clicked, the list of completed forms is displayed along with the tab to “SUBMIT”.
- Click on the Submit 20xx-20xx Back to School Forms button to finish the BTS Form Packet process.
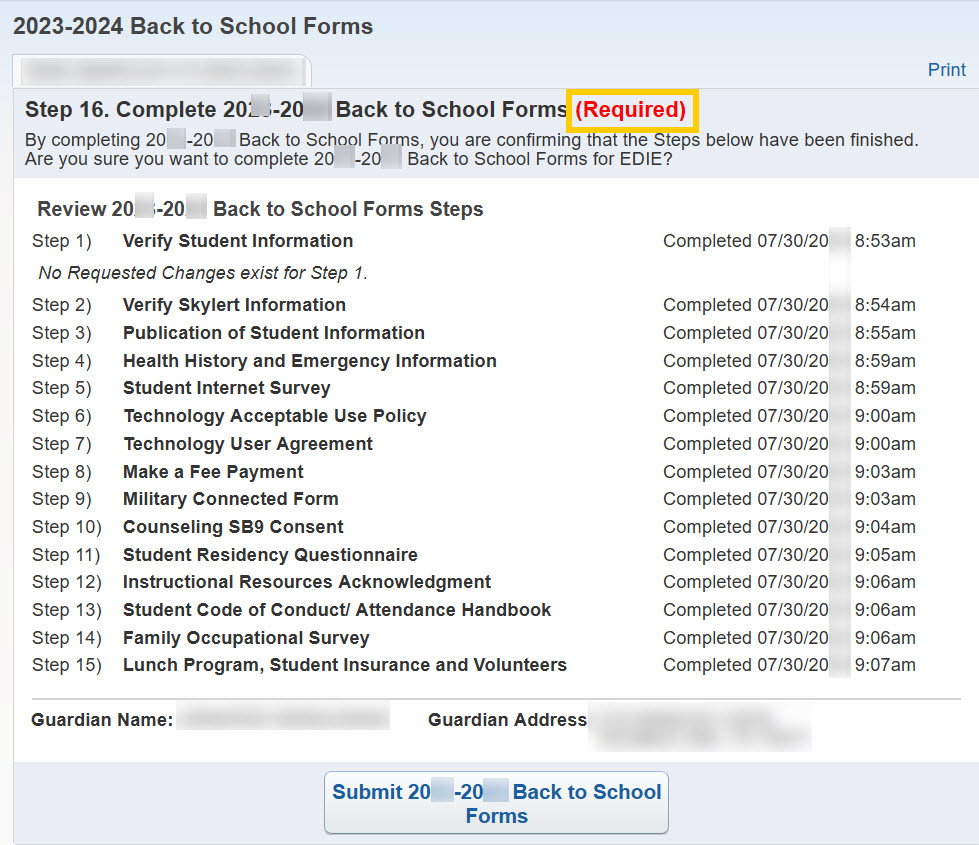
Note
The above screenshot is generalized. Depending on your student's grade level, you may see different forms/steps than appear above.
Did you receive a Notification to Fix an Individual Form within the BTS Packet?
If a department or campus has sent you a notification regarding an individual form update within the packet, you will need to follow the steps below to fix and submit that form.
- After logging into Skyward Family Access, click on the 20xx-20xx Back to School Forms tab in the left-hand menu.
-
Your student(s) will be revealed in the pop-up window. Click your student's name.
Note
You may see a “Completed” status in several areas of the process. Continue to follow the below instructions in order to update a form.
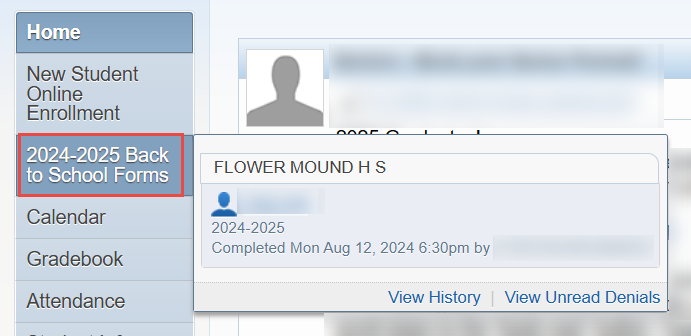
-
On the next screen, click Mark 20XX-20XX Back to School Forms as not complete and make changes.

- In the list of forms on the right, click on the form step that needs your attention.
- Scroll (or find) the Tab at the bottom of the screen, and click Edit Step # to open the form.
- Complete the necessary fields.
- Once you have filled out the fields, click Complete Step # Only.
- Go to the final step in the list of forms, Complete 20XX-20XX Back to School Forms.
- Click Submit 20XX-20XX Back to School Forms.
Note
AUP Specific Instructions: This field is under the Student Code of Conduct/ Attendance/Handbook. The field should be defaulted to blank. Please choose I allow if you wish for your child to use LISD technology.