Skyward Family Access Quick Reference Guide
Common Questions Asked by LISD Parents and Guardians
On this page
The following guide is intended to serve as a quick reference for parents and guardians to easily access key information related to using Skyward Family Access.
If you would like a printable version of this information, please click here.
Frequently Asked Questions
Need Help Logging in?
Accessing Skyward SIS
LISD uses Skyward as a centralized application for storing and managing information about students, including their personal details, academic records, attendance and more. Please note that there are different access areas for specific users, like Family Access for guardians and Student Access for students. To learn how you can access Skyward, please refer to the instructions that relate to your role in LISD.
Family Instructions
Families can access Skyward from the LISD website by hovering over the RESOURCES tab and selecting the Families option from the drop-down menu.

You will be directed to a screen similar to the one below. Please select the Skyward link displayed under Popular Resources.

Enter your Login ID and Password before clicking Sign In.

Please refer to the Troubleshooting Family Access Login Issues article if you are experiencing login issues.
Troubleshooting Advice
Troubleshooting Family Access Login Issues
This article guides the parents and guardians of LISD students through the most common troubleshooting issues when accessing Skyward Family Access.
Login Area
It is essential to ensure you are logging into the correct area. Check the Login Area field to make sure Family/Student Access is selected from the drop-down menu.

Forgotten Login/Password
If you have forgotten your Skyward Family Access login or password, please click here for assistance and follow the prompts.
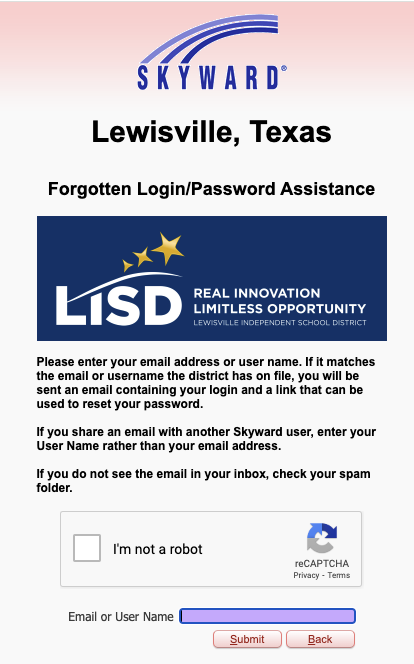
If the above step is unsuccessful, please click here to reset your email account.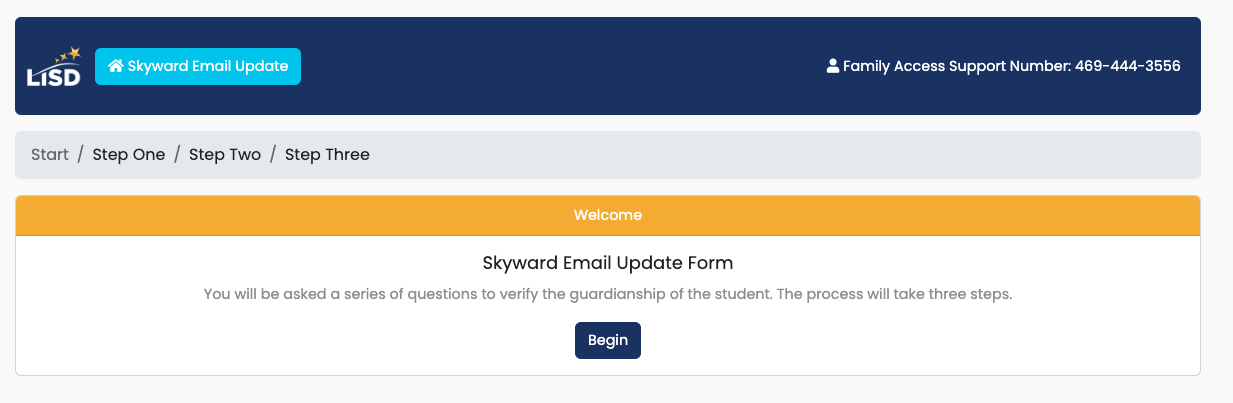
If you have tried both of the recovery methods above and cannot log in to your Skyward Family Access account, you will need to visit your campus office to regain your account access. This is necessary for security reasons.
Account Locked
If you have received a message that your Skyward Family Access account is locked, you will need to either:
- Call the Help Desk at 972-350-1833 between 7:30 am and 4:30 pm on school days.
- Enter a support ticket.
Note
Parent controls for next year students will not activate until the new school year begins.
Want the Mobile App?
You can download the Skyward Mobile Access app to stay in the know on the go.

Note
Online forms CANNOT be completed in the mobile app.
Want to Update Preferences?
After logging into Skyward Family Access, select My Account to change your username, password, contact information, language and notification preferences.
Need to Access Forms?
Online forms are the way staff and parents communicate with one another regarding student permissions, protocols and involvement in school related activities.
Parents need to read the content of each form carefully, verify the chosen options and/or fill out the fields each year. Changes are made to content from year to year. It is very important to review each form's content and the chosen options, even if they appear the same, BEFORE completing a step.
Back to School Forms are opened at the start of each new school year. Please refer to this article for instructions on verifying the completion of the Back to School Forms Packet.
Parents and students are occasionally required to fill out individual forms in Skyward Family Access. These forms are separate from the yearly Back to School Forms Packet. Please refer to this article for instruction on completing individual online forms in Family Access.
Enrolling a New Student?
After logging into Skyward Family Access, click on New Student Online Enrollment. Fill out the application and submit it to the district.
Note
Your address and other family information pulls from the LISD existing records. Please contact the campus to make updates if needed.
Want to Access Grades?
After logging into Skyward Family Access, select the Gradebook link from the menu. Once the screen loads, you can click on the Display Options button next to the student name and select the Show Assignments option to view individual assignment grades.
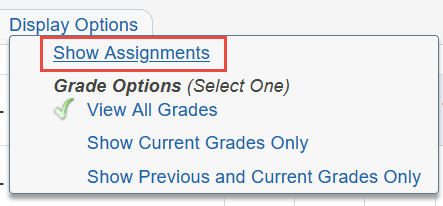
Anything blue text can be clicked on to reveal more information.
- You can click a blue grade to see summarized information for assignment scores.
- To view teacher comments for an assignment, click the blue assignment title followed by the blue comment bubble (next to the grade) in the Assignment Details pop-up. Not all assignments will contain comments.
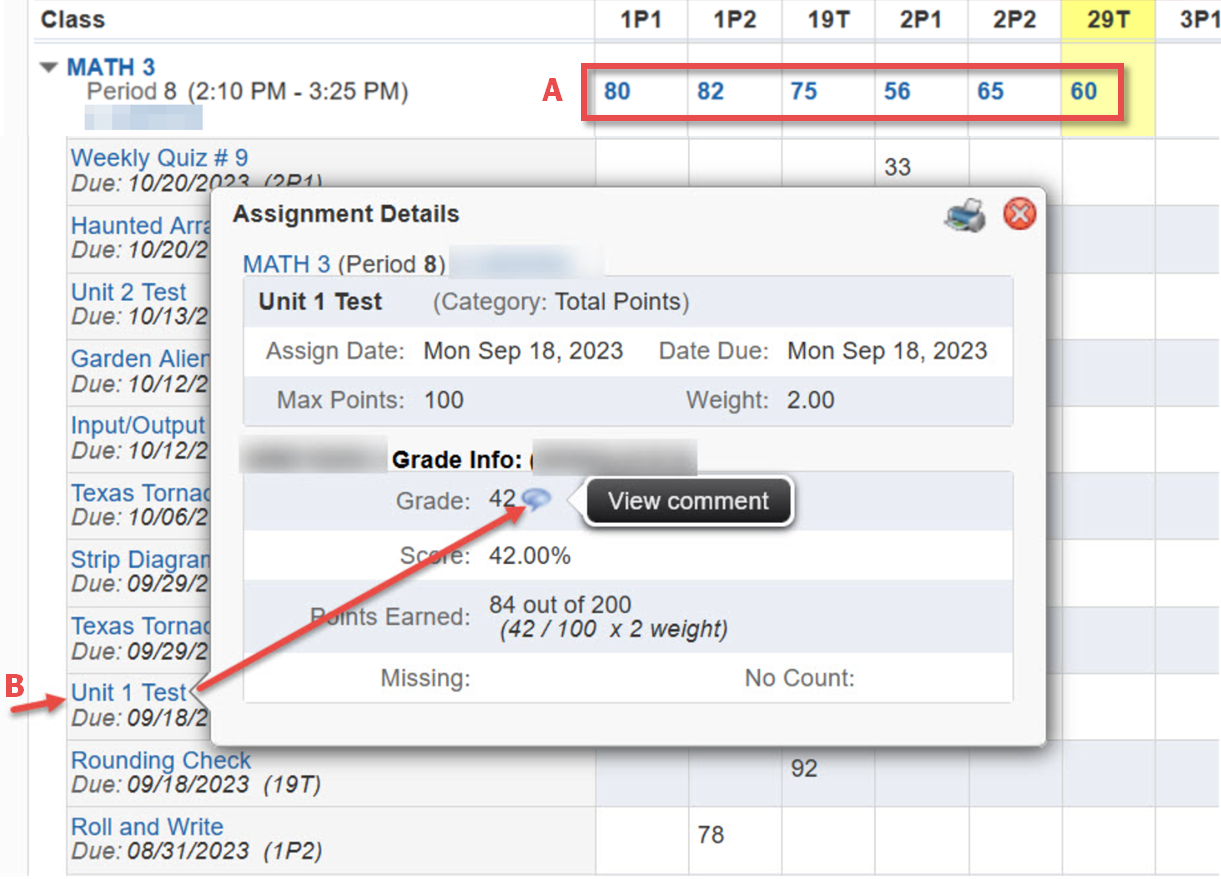
Note
Click the District Links link at the top of the screen to view explanations of term codes for grades.
Need Report Cards or Transcripts?
After logging into Skyward Family Access, click the Portfolio link. A PDF file will be generated when you select a report. You can choose to view and/or print the PDF file.
Note
It may prompt you to electronically sign the document.
For more information, please check out this article.
Want Paper Report Cards?
After logging into Skyward Family Access, click the Student Info link followed by Request Changes for… in the upper right-hand corner. You will then need to click on Family Information and select your preference before saving.
For more information, please check out this article.
Family Access Support for Parents
| Issue / Question | Campus Contact |
|---|---|
| Gradebook information (grades, assignments, etc.) | Class teacher |
| Login information for you or family | Campus main office |
| Use of Family Access, including access problems and Back to school forms | Parent support website |
| Security concerns | Parent support website |