Password Change Guides
How to Change your Password
On this page
This article provides instructions for those who would like to change their LISD password. The following guides each relate to a specific device and/or process.
Note
If you do not know your current password, please refer to the Requesting a Password Reset article.
Change Password Guides
Note: If you have a district-issued MacBook, please perform the appropriate Mac steps below to change your password.
Mac (must be on LISD network)
There are two possible methods to change your LISD password on a MacBook depending on what version you are using:
- macOS 12 and older use Enterprise Connect to change passwords. The menu icon will have a circle around it.

- macOS 13 and newer use a built-in SSO extension to change passwords. The menu icon will NOT have a circle around it.
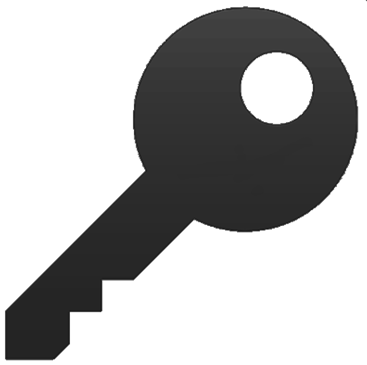
Please expand the appropriate section below for specific instructions that fit the needs of you and your MacBook.
Enterprise Connect (macOS 12 and older)
For those who would like to change their LISD password on a MacBook, please complete the following steps.
- Restart the MacBook prior to starting this process.
- Verify the MacBook is connected to the LISD network.
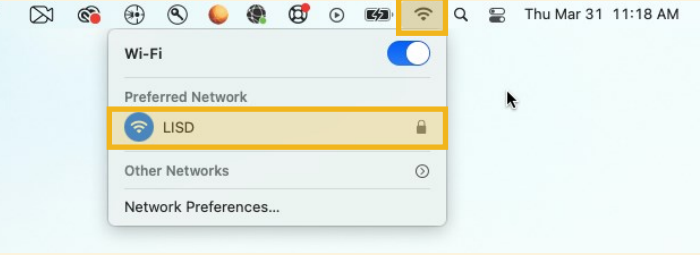
-
Click on the Enterprise Connect icon in the menu at the top of the screen.
Note
If your icon does NOT have a circle around it, please refer to the Built-in SSO Extension instructions above.
- Select the Change Password option from the drop-down menu.
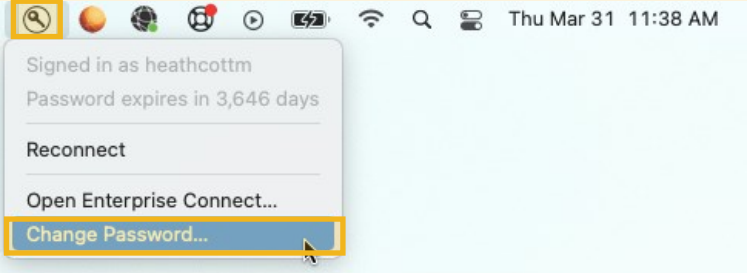
- Type the current password in the Old Password field.
-
Type the updated password in the New Password field. Please refer to the Password Creation Tips article if you need assistance creating a new “passphrase.”
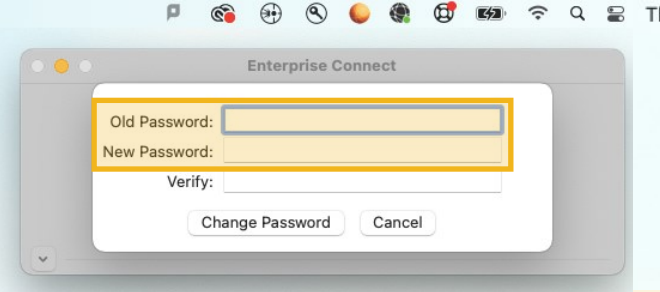
- Please confirm the Meets all requirements circle is green. Green dots will also appear next to the other corresponding characters of the new password.
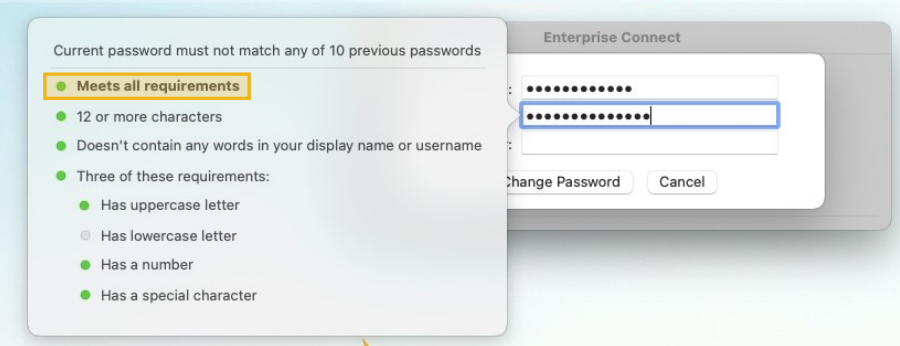
- Enter the new password again in the Verify field.
- Click on the Change Password button.
-
Wait until the “Password change successful” window appears. Click on the blue OK button.

Note
The new password will still need to be updated in other locations, including the Keychain and Outlook app.
-
When prompted by the window pictured below, click on the Update Password button to save the new password in the keychain application.

- The window pictured below will appear after closing and re-opening the Outlook app. Enter the new password and click on the Sign in button.

If you would like a printable version of these instructions, please click here.
Built-in SSO Extension (macOS 13 and newer)
For those who would like to change their LISD password on a MacBook, please complete the following steps.
- Restart the MacBook prior to starting this process.
-
Click on the Key icon in the menu at the top of the screen.
Note
If your icon has a circle around it, please refer to the Enterprise Connect instructions above.
- Verify the MacBook is connected to the LISD network. This can be confirmed if the words “Network and credential available” are displayed in the drop-down menu.
-
Select the Change Password option from the drop-down menu. This will open the Password Change window.

- Type the current password in the Old Password field.
- Create a new password and type it in the New Password field. Please refer to the Password Creation Tips article if you need assistance creating a new “passphrase.”
- Please confirm the Meets all requirements circle is green. Green dots will also appear next to the other corresponding characters of the new password.
-
The new password will need to be confirmed by typing it again in the Verify Password field.
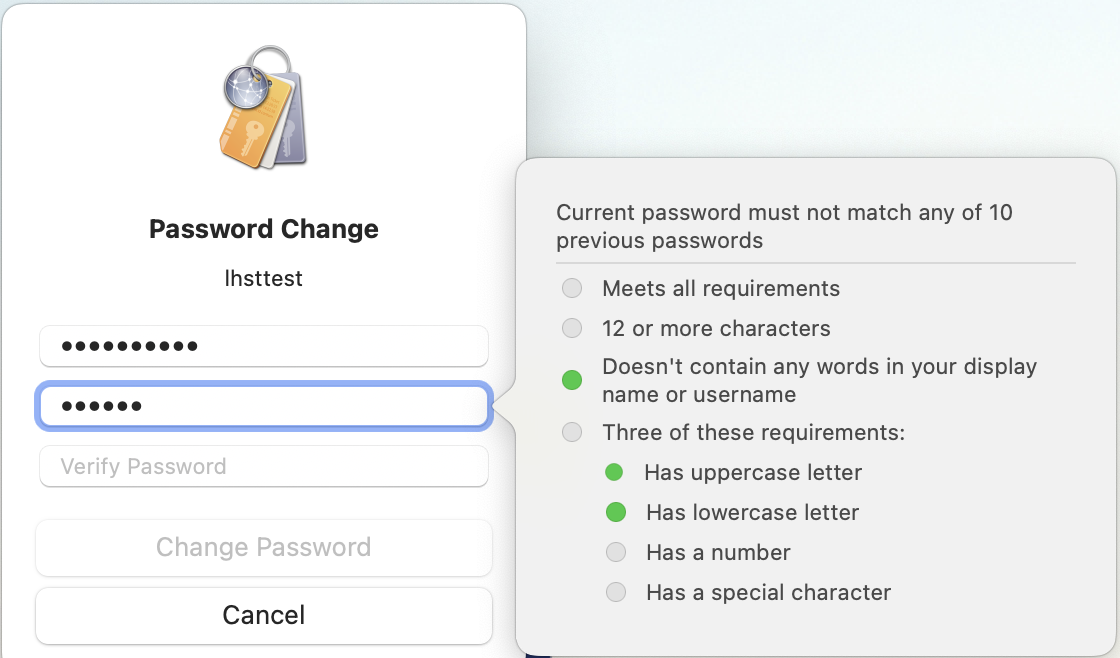
- Click on the blue Change Password button to submit your new password. It may take a few moments to process.

-
After properly completing these instructions, you will receive notification saying, “Password change successful.” Please click on the blue OK button.

If you receive a notification saying, “New passwords don't match,” click on the blue OK button and repeat steps 6-8.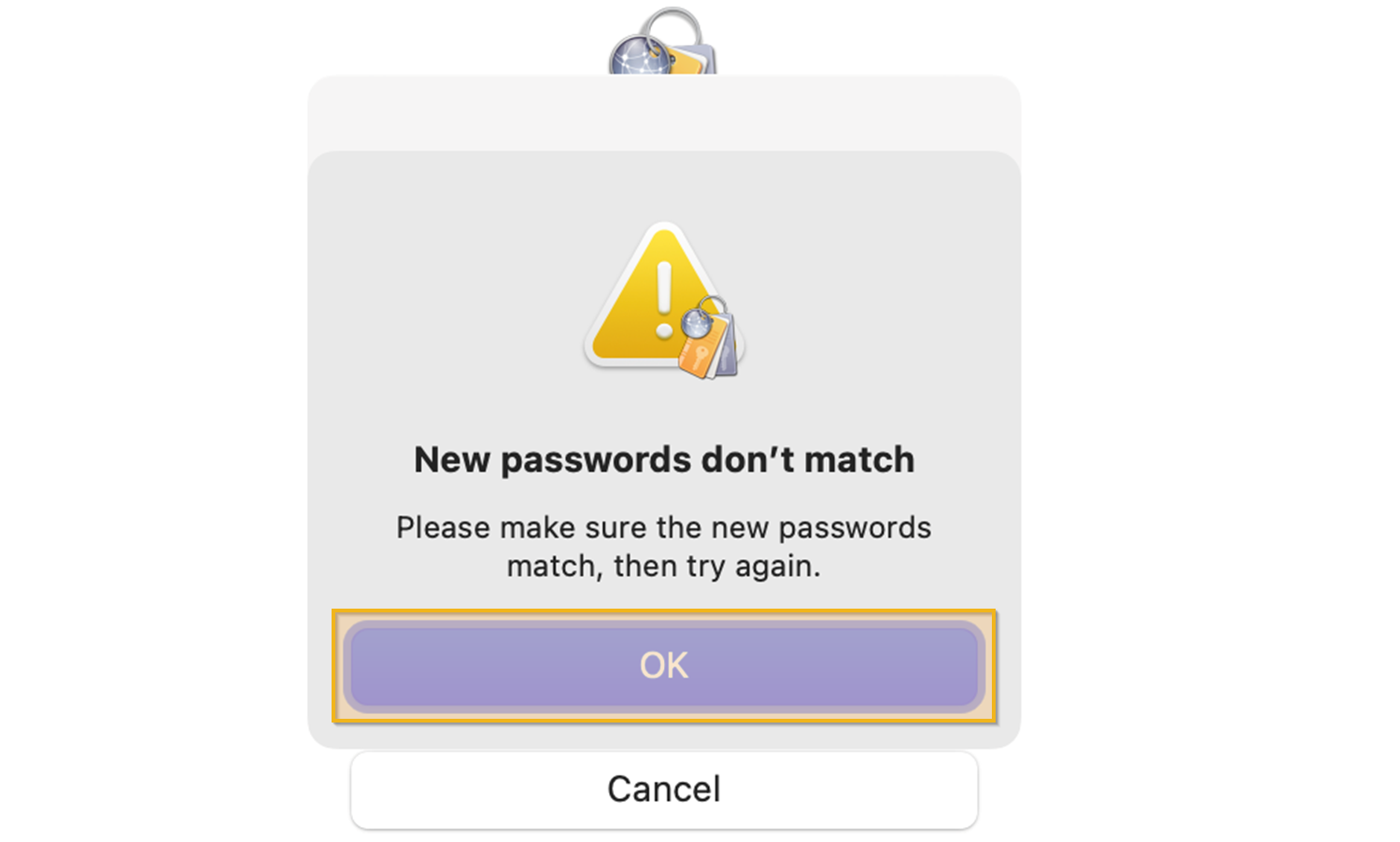
If you receive a notification saying, “Password change failed,” click on the blue OK button and repeat steps 5-8.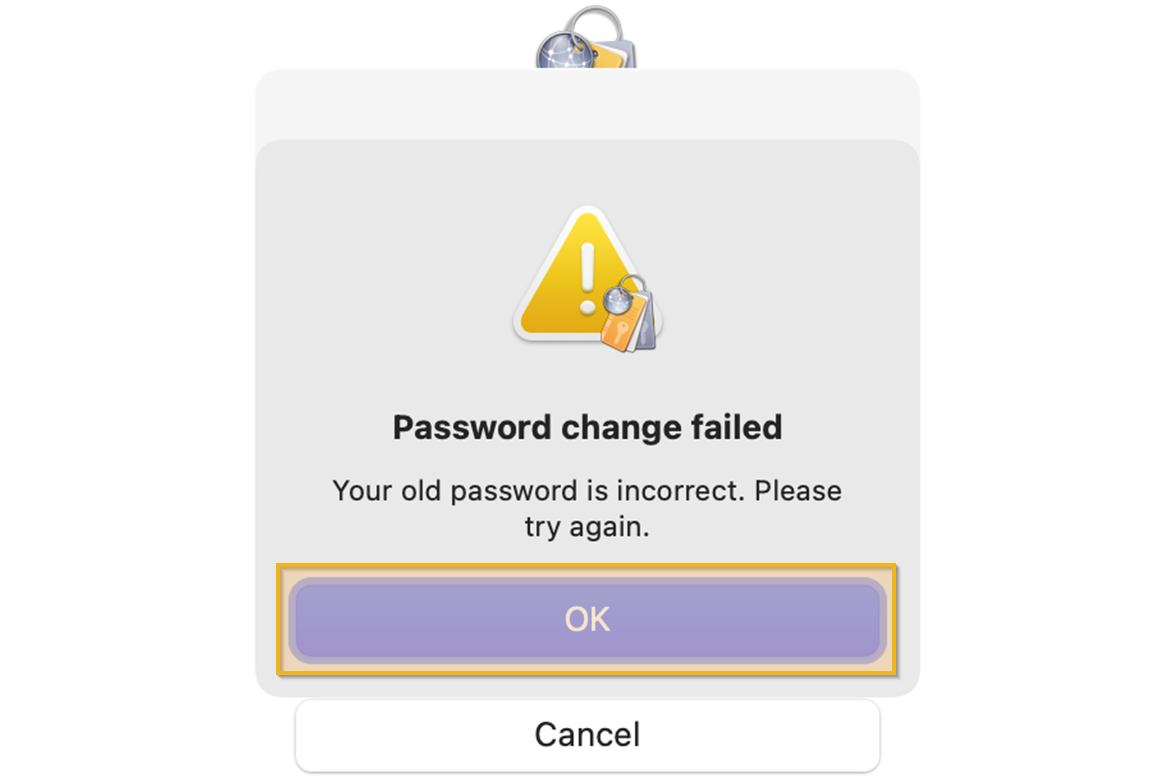
Windows (must be on LISD network)
For those who would like to change their LISD password on a district-issued Windows device, please complete the following steps.
- While logged into the Windows device, press the Ctrl + Alt + Delete buttons on the keyboard simultaneously. This will allow you to access the Windows Security menu and view special system control options.

-
Click on the Change a password option from the Windows Security menu on the following screen.
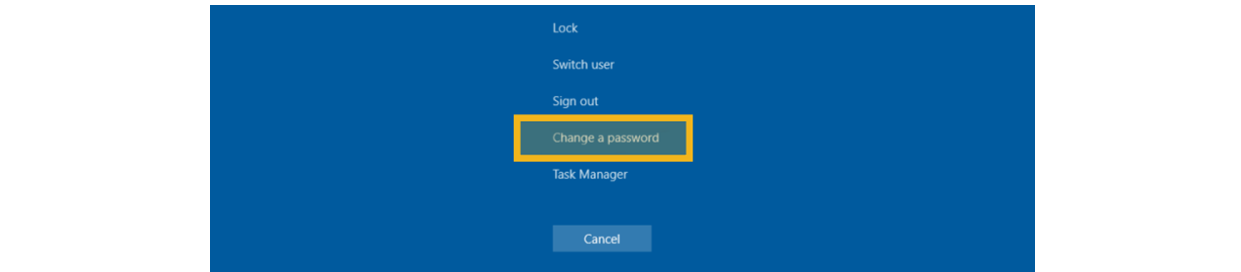
- Type the current password in the Old password field.
- Type the updated password in the New password field. Refer to the Password Creation Tips article if you need assistance creating a new “passphrase.”
- Please make sure the new passwords follows the LISD password policy.
- The new password will need to be verified by typing it again in the Confirm password field.
-
Click on the right arrow to continue.

- Once the password has been changed successfully, click on the OK button to return to the desktop.
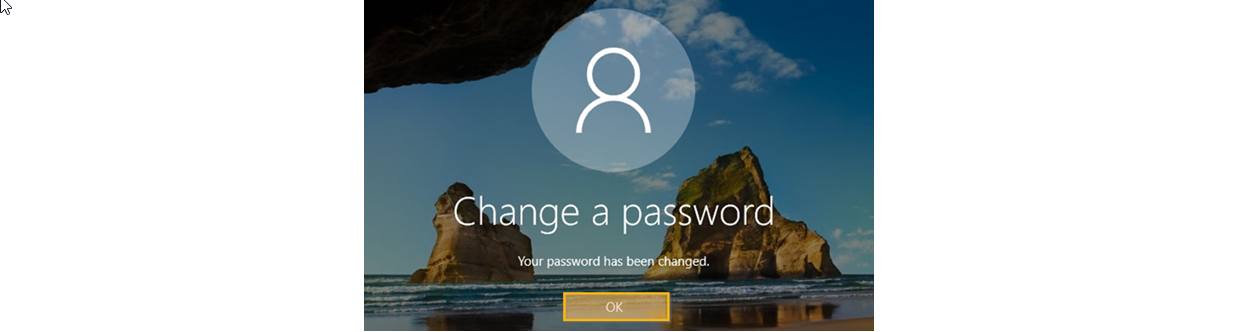
-
The window pictured below will appear after closing and re-opening the Outlook app. Enter the new password and click on the Sign in button.
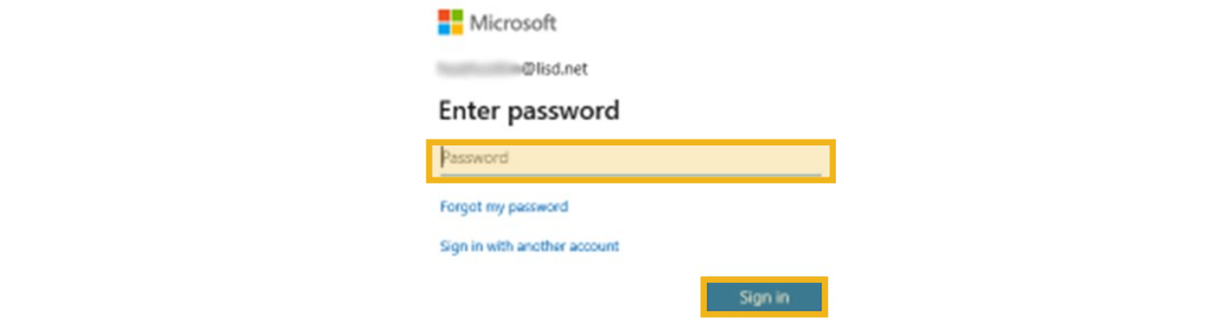
- Click on the Yes button after selecting “Allow…” to apply the updated account information everywhere on the device.
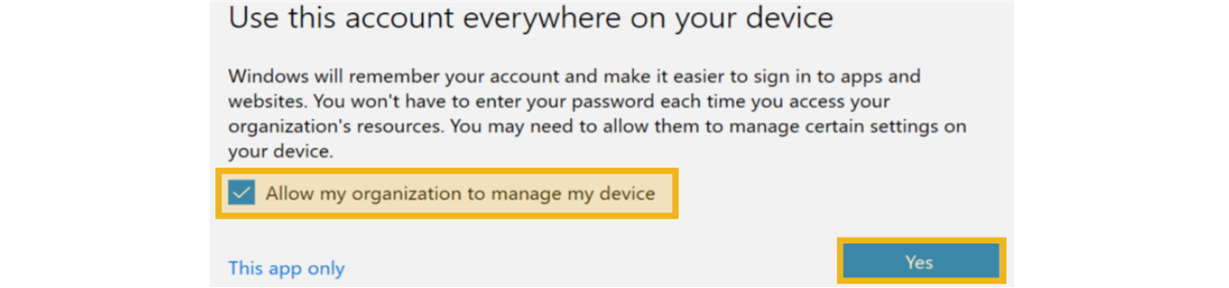
If you would like a printable version of these instructions, please click here.
Online (do not use if district-issued Mac or Windows are available options)
For those who do not have a district-issued Mac or Windows device and are unable to use the other password change methods, please complete the following steps.
-
Visit https://password.lisd.net in your browser.
Note
This website can be accessed on or off of the LISD network.
- Enter your current LISD credentials.
- Click on the Sign in button.

- Type the current password in the Current Password field.
- Type the new password in the New Password field. Please refer to the Password Creation Tips article if you need assistance creating a new “passphrase.”
- Please make sure the new password meets the “New Password Requirements” indicated on the left side of the screen.
- The new password will need to be verified by typing it again in the Confirm New Password field.
-
Click on the Save Changes button.
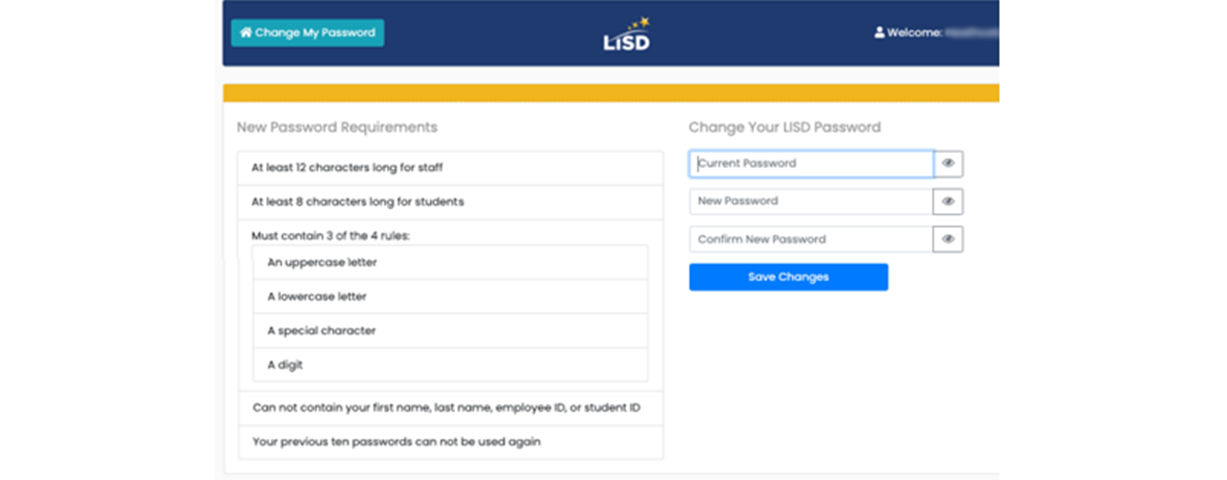
Note
If the password is being changed on a LISD device, it is recommended to restart the device after completing the process.
The new password will still need to be updated for all other websites and/or application accounts.
If you would like a printable version of these instructions, please click here.
Update Password Guides
iPad Wi-Fi
For those who would like to update their Wi-Fi password on a district-issued iPad (iOS/iPadOS 14+), please complete the following steps.
iOS/iPad 14+
-
While on the LISD network, open the Safari or LISD UIVP app on the iPad.

Note
A reset of network settings may be required to initiate the Wi-Fi login prompt.
Path for iPadOS 14: Settings >> General >> Reset >> Reset Network Settings
Path for iPadOS 15+: Settings >> General >> Transfer or Reset iPad >> Reset >> Reset Network Settings
- Please wait for the following prompt to pop up. This could take approximately a minute.

- Enter the updated LISD credentials and tap on the Join button.
iOS/iPadOS 13 or Earlier
- Tap on the Settings app on the iPad.
- Tap on the Wi-Fi option on the left side of the Settings screen.
-
Tap on the connected LISD network.
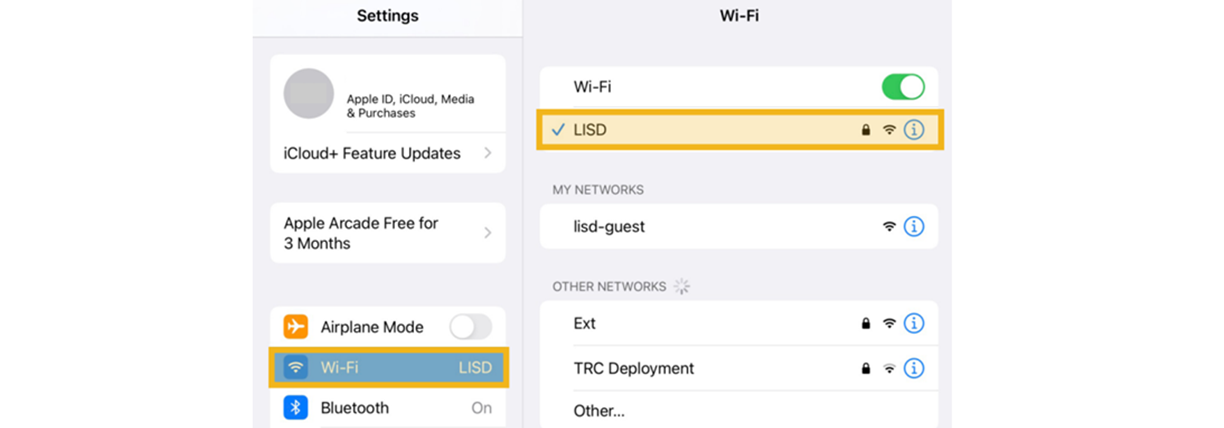
- Tap on Forget This Network button on the next screen.
- A confirmation window will pop up. Tap on the Forget button to temporarily remove the iPad from the Wi-Fi network.
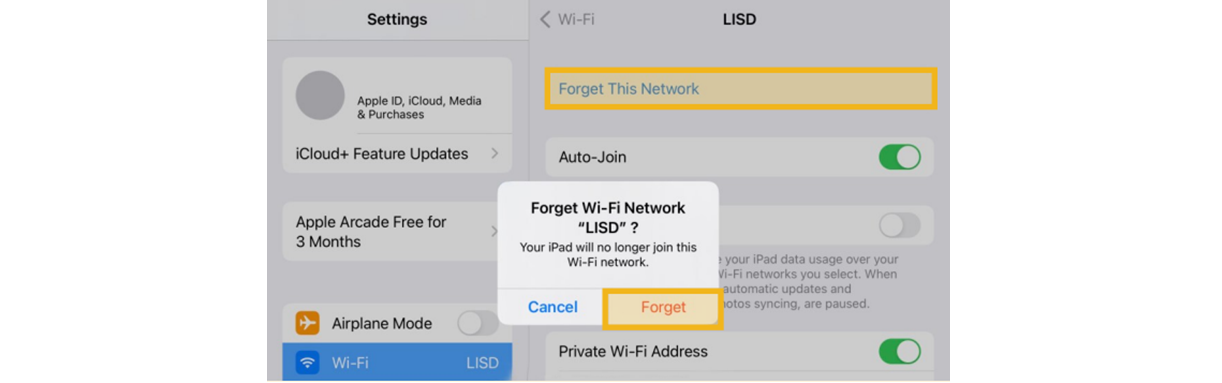
- Tap on the LISD network. A loading graphic will appear next to the LISD network until the iPad is officially rejoined to the network.
- Tap on the Join button.
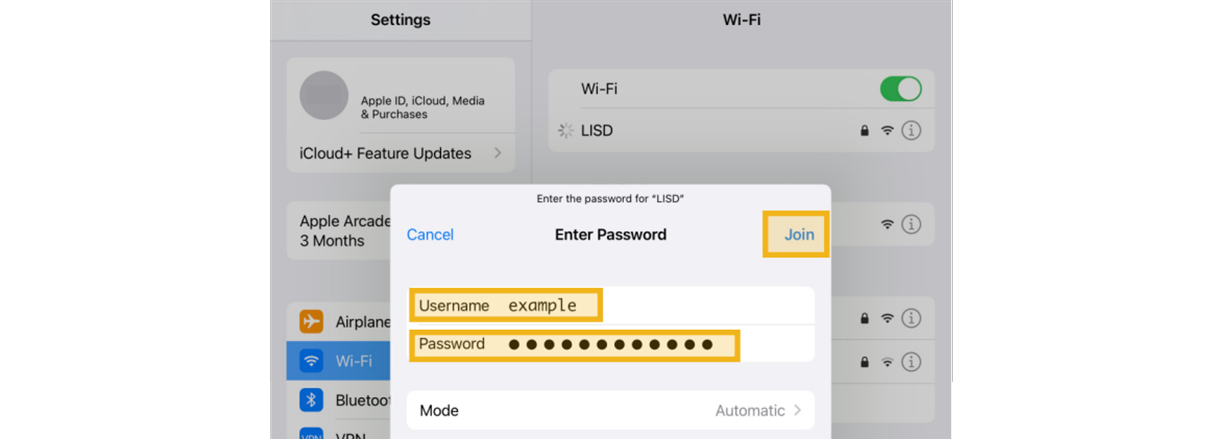
- If prompted, tap on the Trust button of the WiFi.lisd.local Certificate pop-up window. This will protect the password from being intercepted or decoded by bad actors.
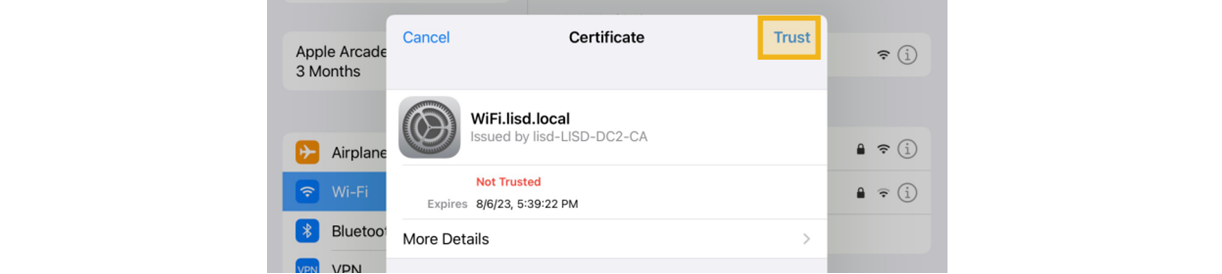
-
Verify a blue checkmark is displayed to the left of the LISD network. This confirms that the iPad is connected to the LISD network.
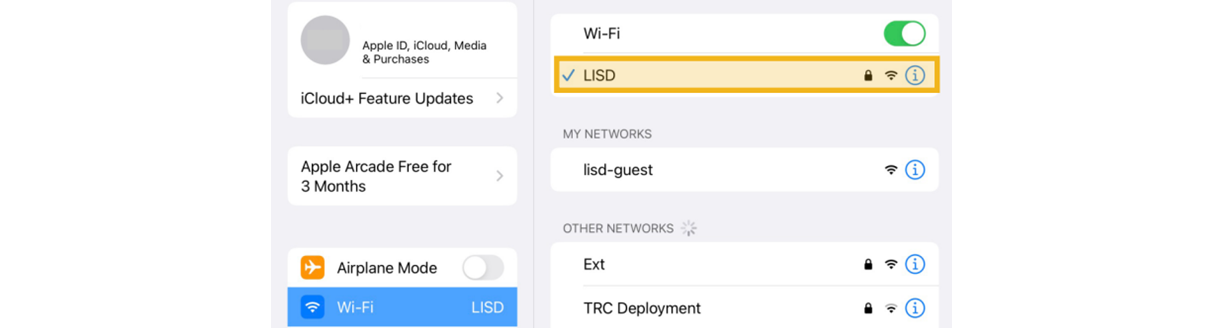
Note
The Wi-Fi option on the left side of the Settings screen should once again say “LISD” next to it.
If you would like a printable version of these instructions, please click here.
Note
If you need additional support changing your LISD password, please call the LISD Technology Support Line at 972-350-1833.