Paying Student Fees Online
How to Use the Fee Management Tab in Family Access
On this page
Paying Student Fees Online [Submission]
Summary
This article provides instructions for paying any outstanding LISD fees that your student may have. Both methods can be completed within Skyward Family/Student Access.
Guide
After logging in with the credentials provided by the child's campus, you will be able to access either of the following tabs from the left-hand menu:
- 20XX-20XX Forms Packet
- Fee Management
If the menu is not present, click on the + icon in the upper left-hand corner.
There are two options to make a payment:
Option 1: Fee Management Tab
Select the Fee Management tab from the left-hand menu. Any outstanding balance(s) for your student(s) will be displayed within the Unpaid Balance section at the top of the screen.
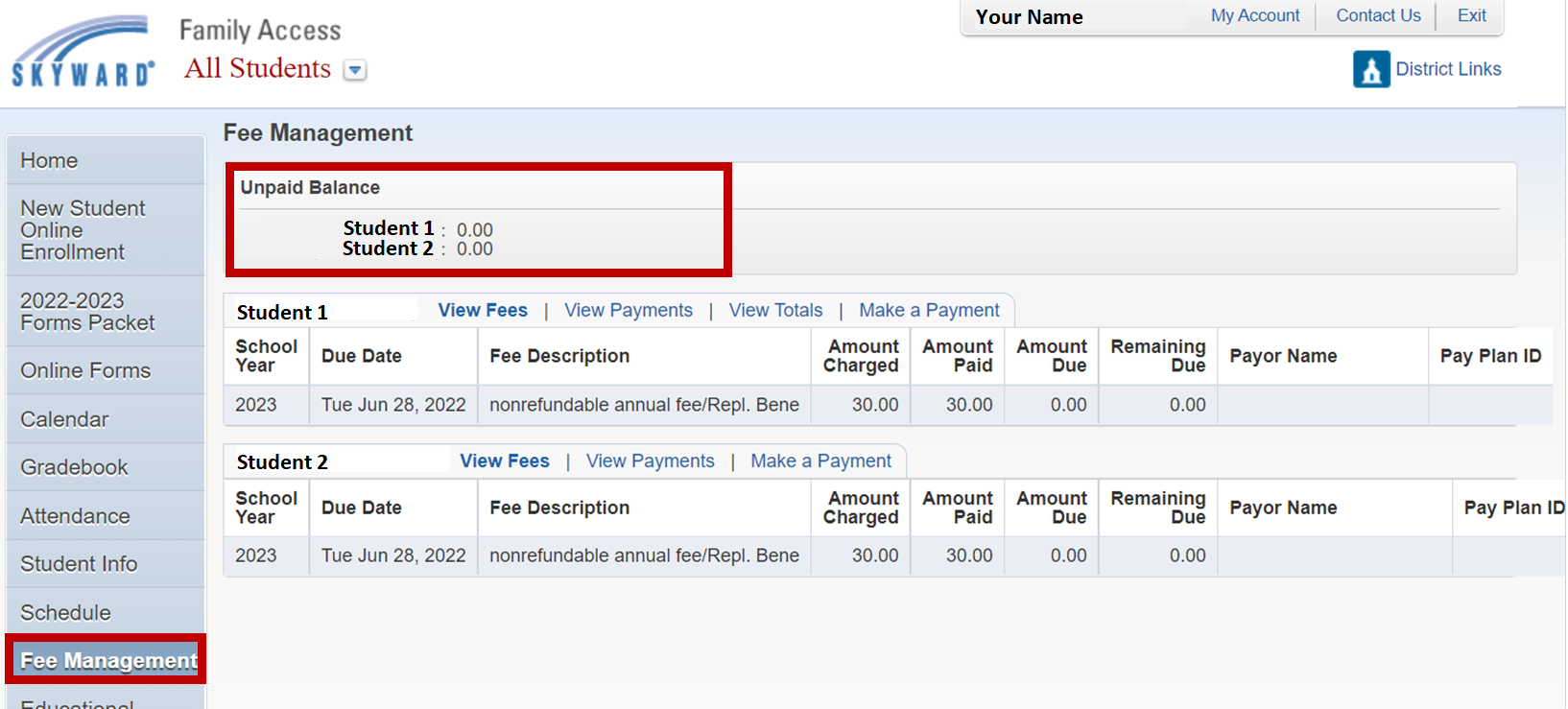
Each student's name has a list of action options for you to choose, including:
-
View Fees: displays the fees accrued during the current school year for the corresponding student
- This is the default view for the Fee Management screen.
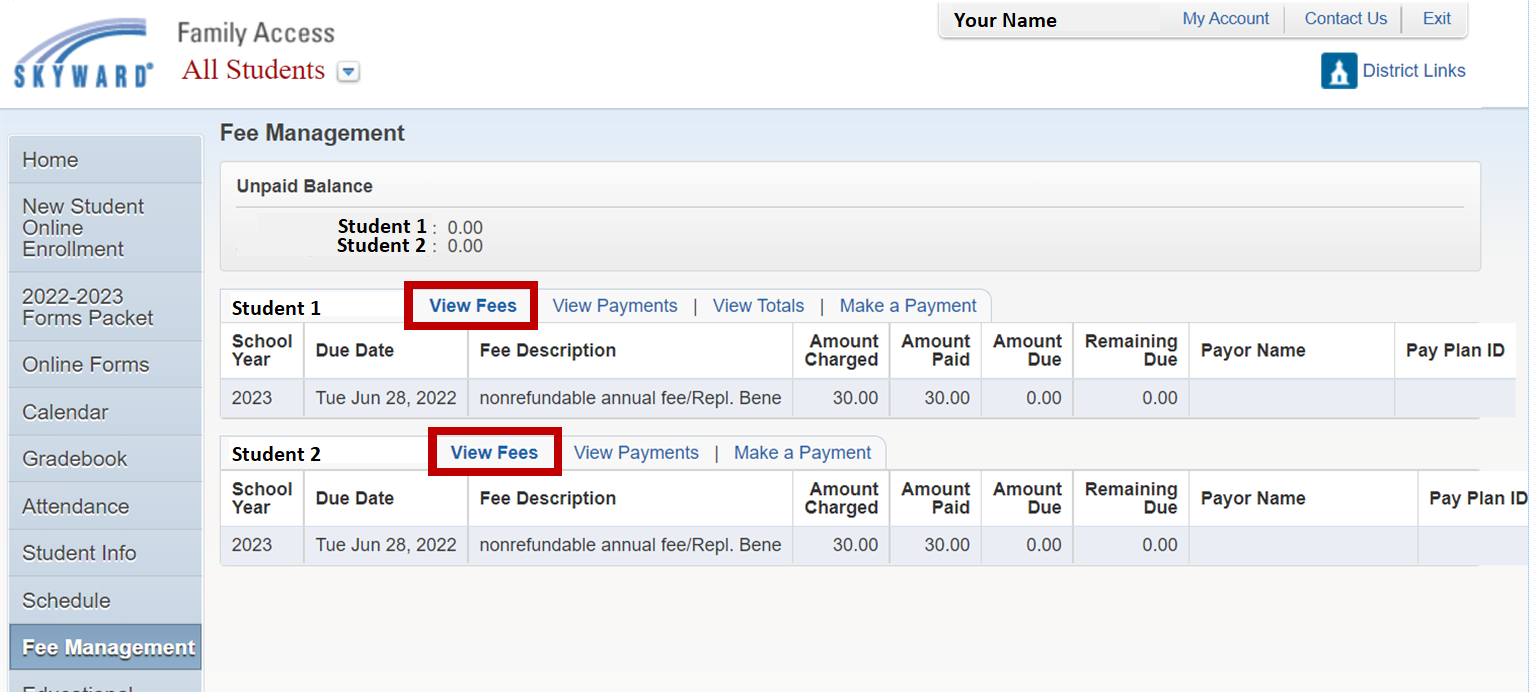
-
View Payments: toggles the view to display the payments made by or on behalf of the student during the current school year
- This option is especially helpful if you would like to see a description (payment method), check number (if applicable) or receipt number for any payment made.
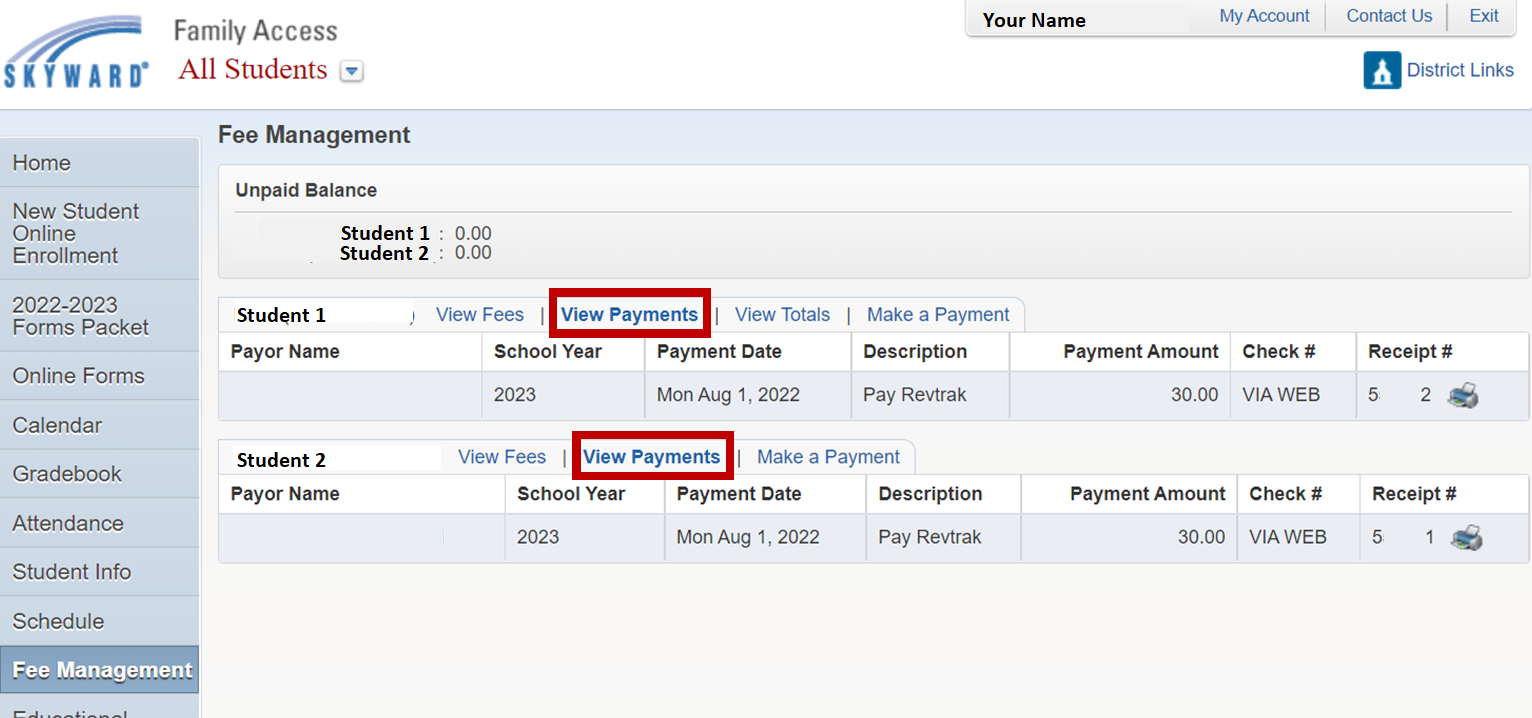
-
View Totals: displays summary of all charges, payments, other credits, prepayments and balance due for all of your students
- If you have multiple students displayed on the Fee Management screen, this option will only be listed alongside the topmost student's name.
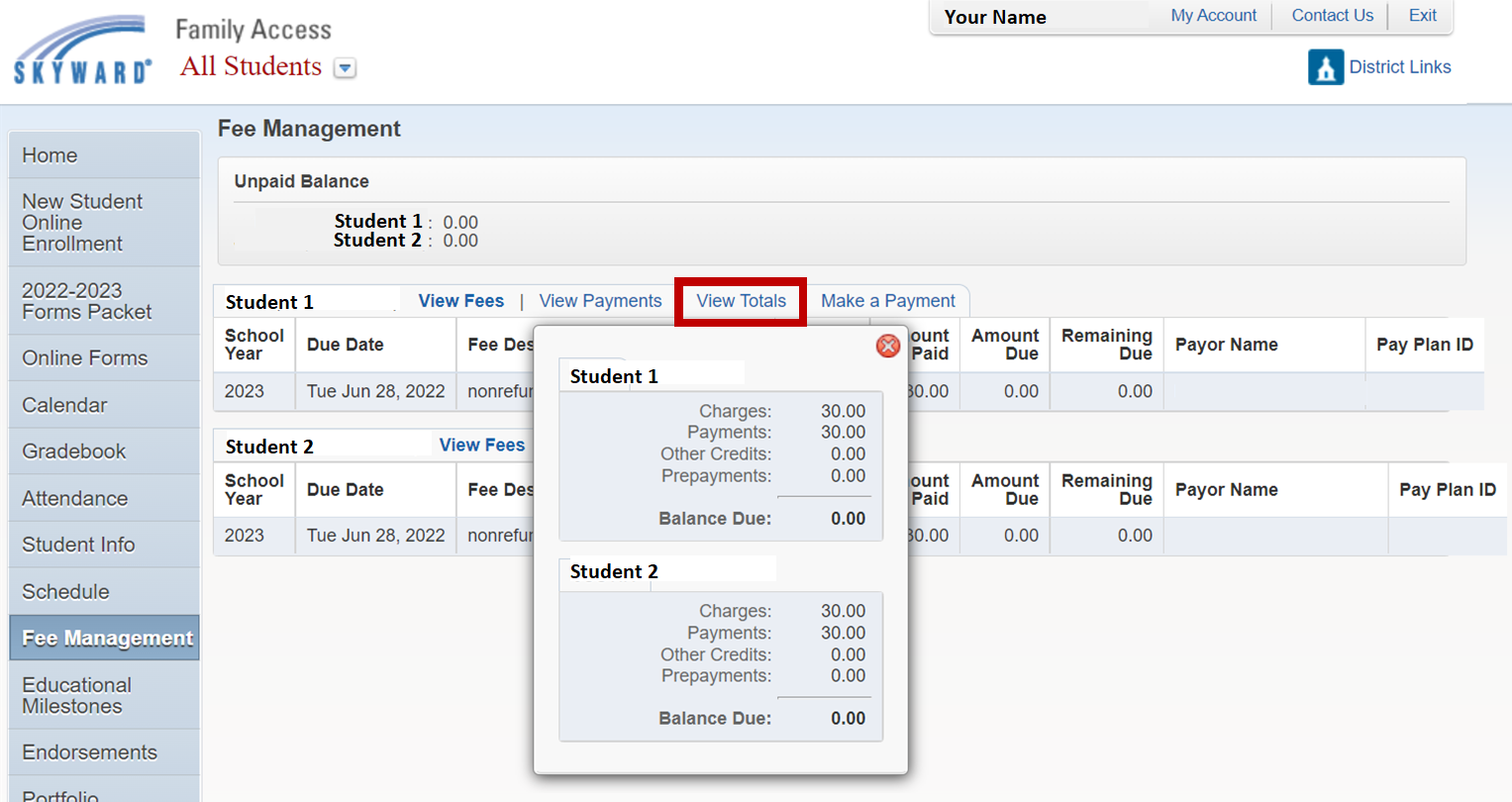
-
Make a Payment: allows you to pay for it online if there are any unpaid balances
- You will be leaving the LISD Family Access site, and you must have or create an account for the Online Credit Card Vendor, RevTrak. LISD does not support RevTrak system. Please use their contact information if you have any questions from that point forward.
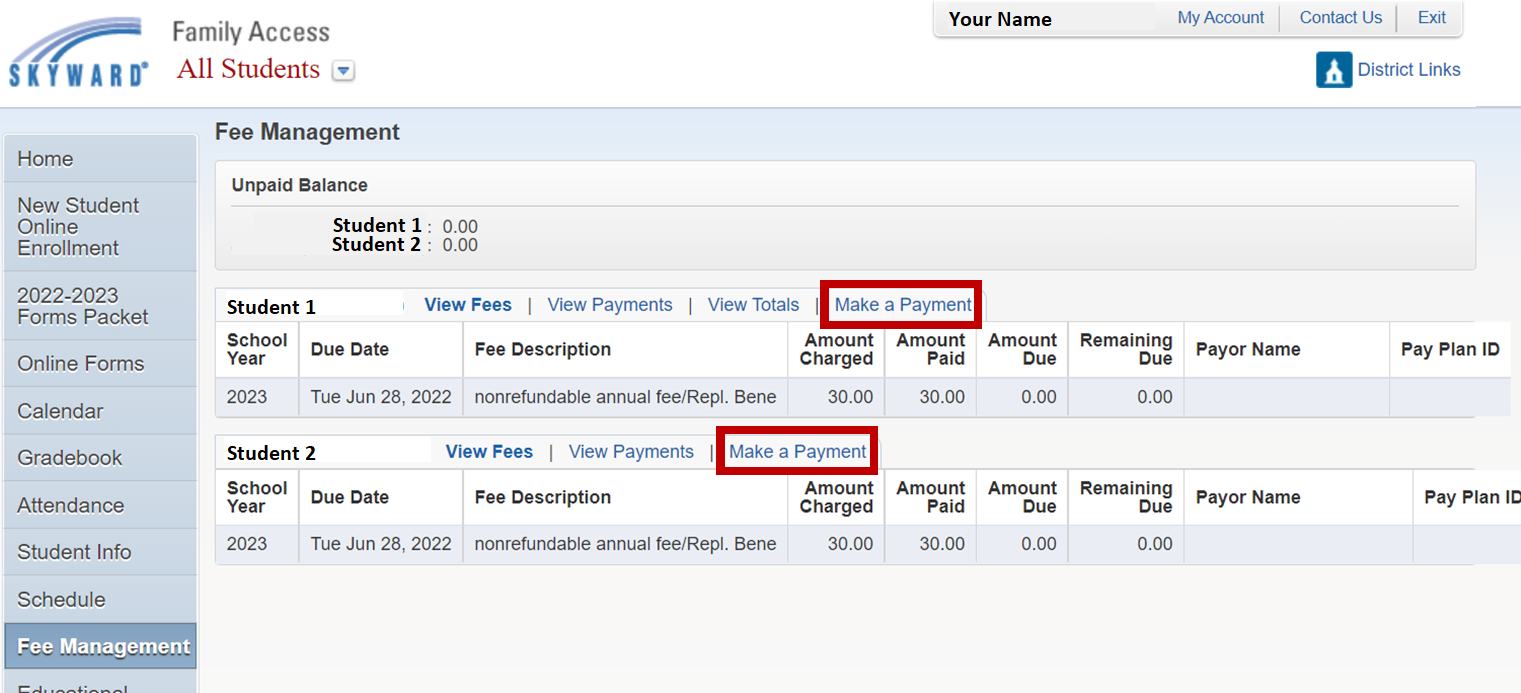
To settle any unpaid balances, you can use the corresponding Make a Payment link for the appropriate student. After being redirected to RevTrak, you can update the payment amount and select the charge(s) to pay. Update the cart with the selected charges and click on the Pay with Vendor button. All payments will transfer as one amount to RevTrak.
If you have multiple students with outstanding fees, please repeat the same process for each one.
Option 2: 20XX-20XX Forms Packet Tab
Click on the 20XX-20XX Forms Packet tab from the left-hand menu. Select the Making a Payment Step from the right side of the screen. This screen provides helpful information. If you would like to proceed paying online, please click on the Make a Fee Payment link.
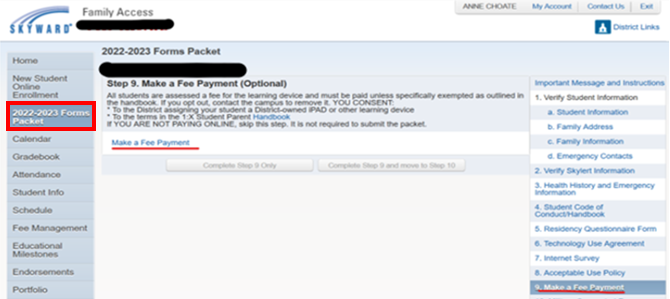
After being redirected to RevTrak, you can update the payment amount and select the charge(s) to pay. Update the cart with the selected charges and click on the Pay with Vendor button. All payments will transfer as one amount to RevTrak.
If you have multiple students with outstanding fees, please repeat the same process for each one.