Declaring Endorsements in Family Access
How to Declare, Edit and Sign Endorsements Online
On this page
Students in 8th grade declare an endorsement as part of the future scheduling process for 9th grade. Please see the Endorsement Guide for detailed information about endorsements. Counseling and Social Work has instructions about the process to determine an appropriate endorsement.
This article explains the process to declare, edit, and sign endorsements in Skyward Family Access.
Student Endorsement Declaration Process
Path: Login to Skyward Student Access account using LISD credentials. On the left side of the screen, click Endorsements.
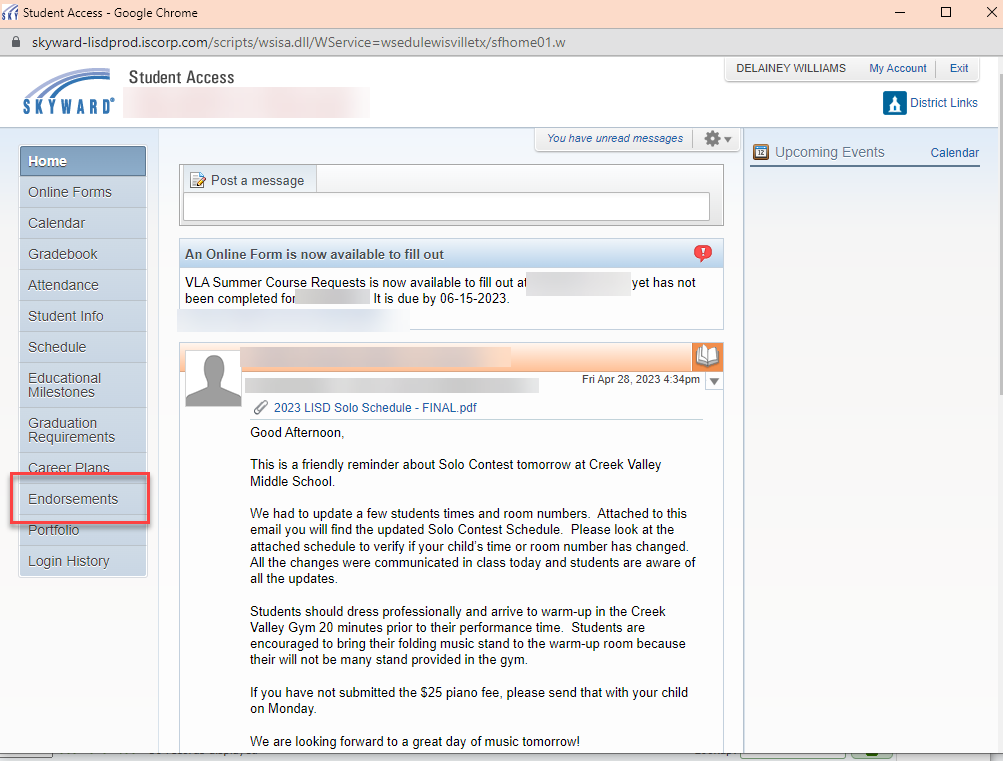
On the Endorsements screen, click the words Declare an Endorsement on the left side of the screen. The right side displays earned endorsements.
Select an Endorsement from the drop-down as shown below, then select an Option from the next drop-down menu. The options will change based on the endorsement selected. 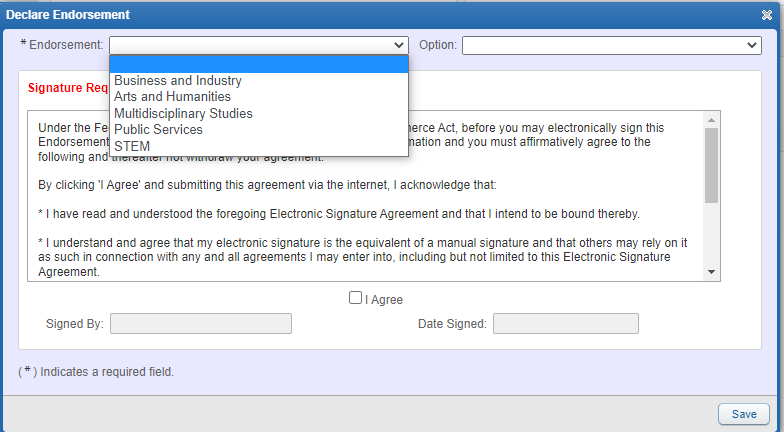 Read through the information about digital signatures and click the I Agree box. Clicking the box will fill the Signed By and Date Signed fields. Click the Save button.
Read through the information about digital signatures and click the I Agree box. Clicking the box will fill the Signed By and Date Signed fields. Click the Save button.
After the endorsement declaration is saved, Skyward displays the declared endorsement and associated option, who signed, date and time.
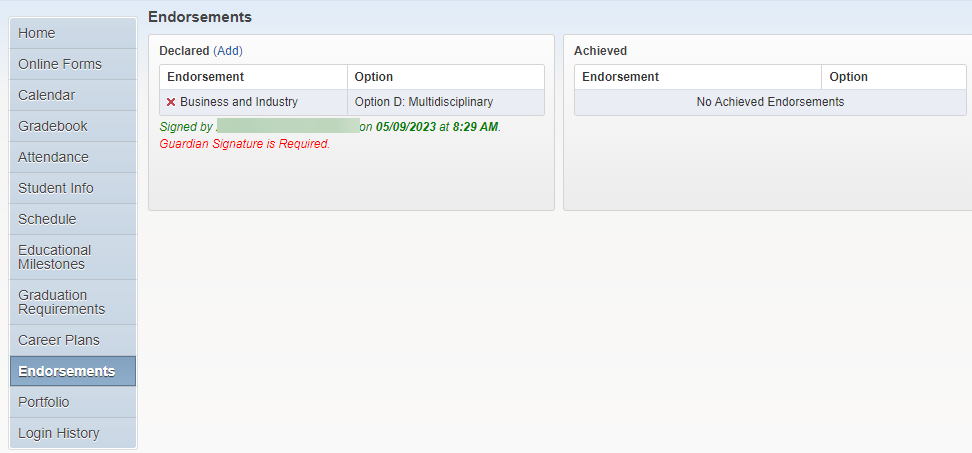
Editing the Student Endorsement
If the student decides to change endorsements, a similar process is followed.
Path: Login to Skyward Student Access account using LISD credentials. On the left side of the screen, click Endorsements.
To add a new endorsement, click the word (Add) and follow the previous steps.
To remove a declared endorsement, click the red X next to the endorsement.
If updates to the Endorsement are made by the student or a counselor, a new signature is required. Next to Student Signature is Required, click the word (Sign).
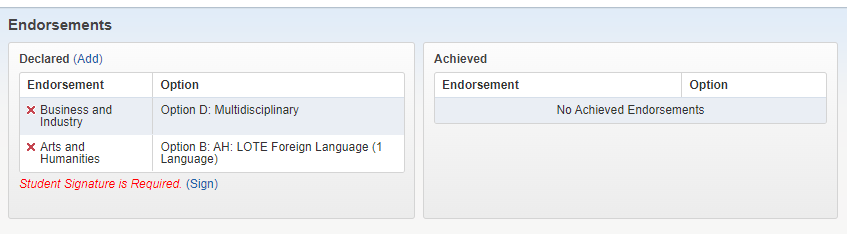
Read through the information about digital signatures and click the I Agree box. Clicking the box will fill the Signed By and Date Signed fields. Click the Submit Signature button.
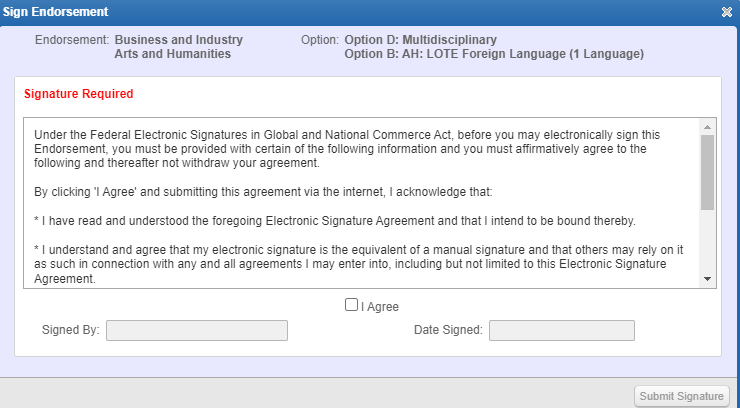
Guardian Signature Process
Path: Login to Skyward Student Access account using LISD credentials.
If multiple children are enrolled in the district, use the drop-down in the top left corner to select the student to update.
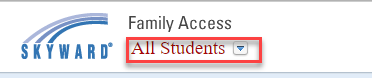
On the left side of the screen, click Endorsements.
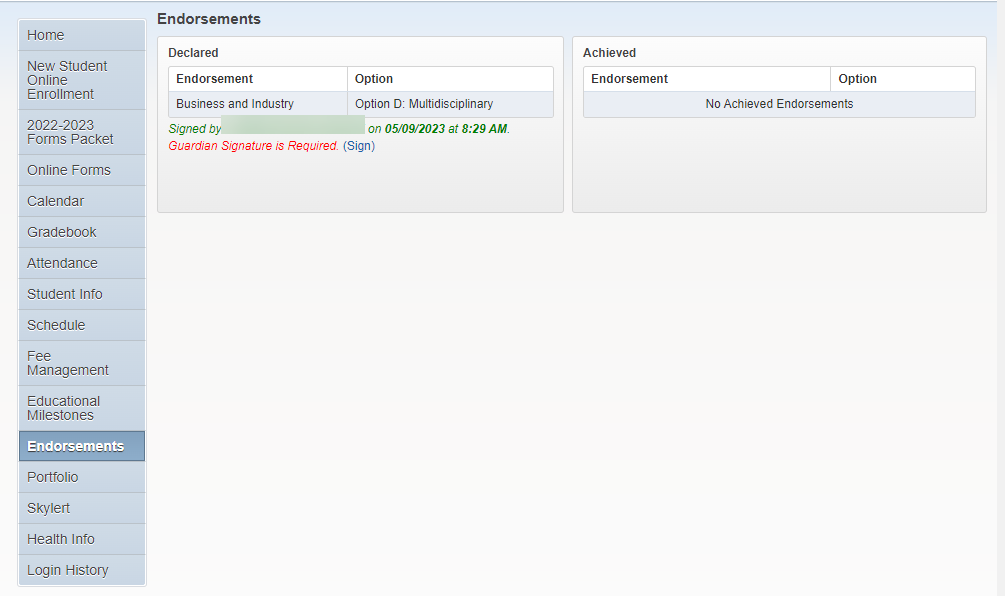
Next to Guardian Signature is Required, click the word (Sign).
Read through the information about digital signatures and click the I Agree box. Clicking the box will fill the Signed By and Date Signed fields. Click the Submit Signature button.
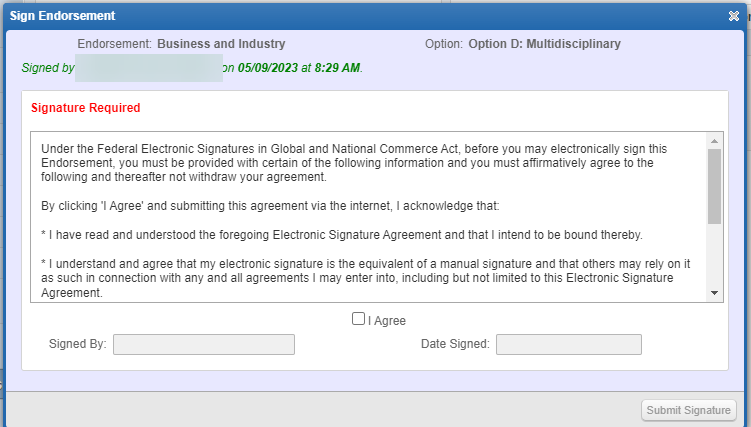
Both signatures will be displayed. In Family Access as in Student Access, achieved endorsements will display on the right side of this screen.
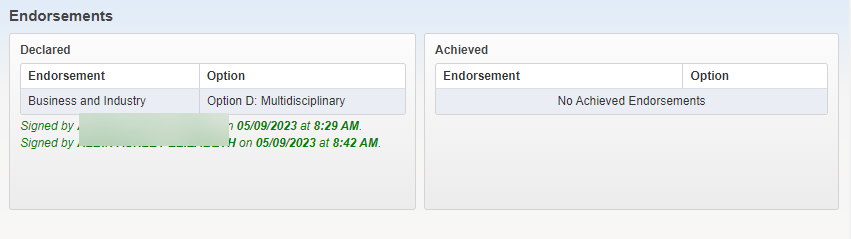
If changes to the endorsements are made, a new signature will be required following this same process.