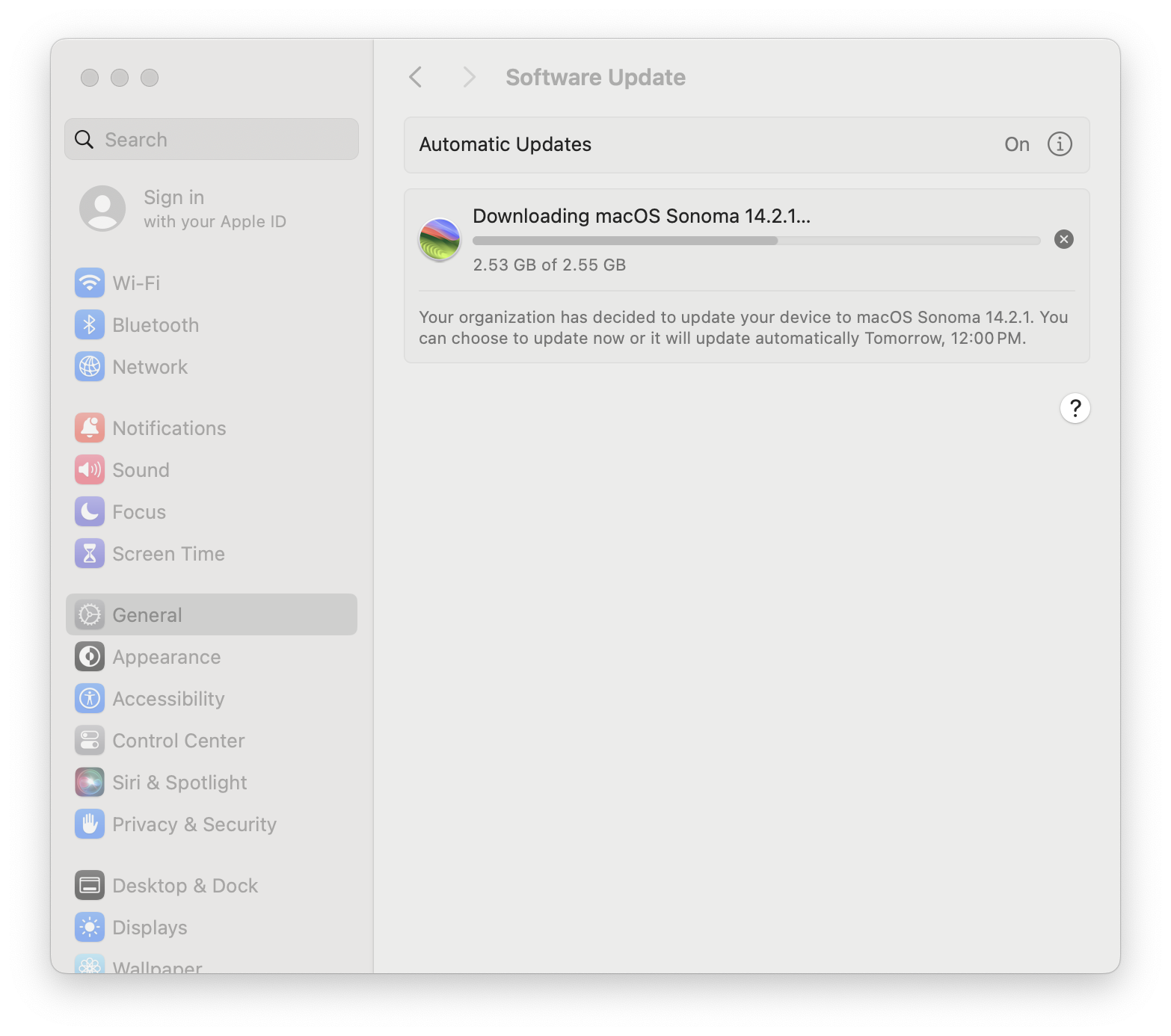On this page
Updates vs Upgrades
Updates are small improvements, fixes, or enhancements made to your operating system (OS). Updates are released more regularly to address minor issues and keep your system running smoothly. They will follow a point-to-point version number change such as 12.1 to 12.2.
Upgrades are significant changes to your operating system. They often come with new features, a new look, and major improvements. Upgrades will introduce a new version of the OS. Upgrades are less frequent compared to updates. They might happen once a year or less, and they are a big step forward for your computer's capabilities. They may bring new features, a new interface, and improved functionality. They will follow a major version number change such as 12.0 to 13.0, as well as a name change such as Ventura to Sonoma.
Both updates and upgrades can contain patches to resolve critical security issues to keep your Mac computer and associated district resources safe.
Prerequisites
To install macOS updates, please plan for the following before you begin:
- This process is typically shorter, such as 10 to 15 minutes. Your computer will not be usable during this time.
- The computer will need to reboot during the update, so save all of your open work before you begin.
- If your computer is a MacBook laptop, please connect it to the charger to ensure it has power during the update.
To install macOS upgrades, please plan for the following before you begin:
- This process may take 45 to 60 minutes to complete, and your computer will not be usable during this time.
- The computer will need to reboot during the upgrade, so save all of your open work before you begin.
- If your computer is a MacBook laptop, please connect it to the charger to ensure it has power during the upgrade.
- Please ensure your Mac computer has enough free space before you begin.
- Upgrading to macOS version 12 or newer requires 38 GB of free space
Updating and upgrading via System Settings/System Preferences
macOS 13 (Ventura) and newer
The following will explain how to update/upgrade the operating system on a Mac computer from the System Settings on macOS version 13 (Ventura) and newer.
- Click the Apple icon in the top left corner of your screen, then click on System Settings.
- In the left side of the menu, select General, then in the right side of the menu choose Software Update.
- If an update or upgrade is available for your operating system it will be listed in the menu. Click on “Upgrade Now” when you are ready to begin the installation.
- The update/upgrade will be downloaded, make preparations and begin installation. For minor updates it will typically take 10 to 15 minutes. For major upgrades it may take 45 to 60 minutes to complete this process.
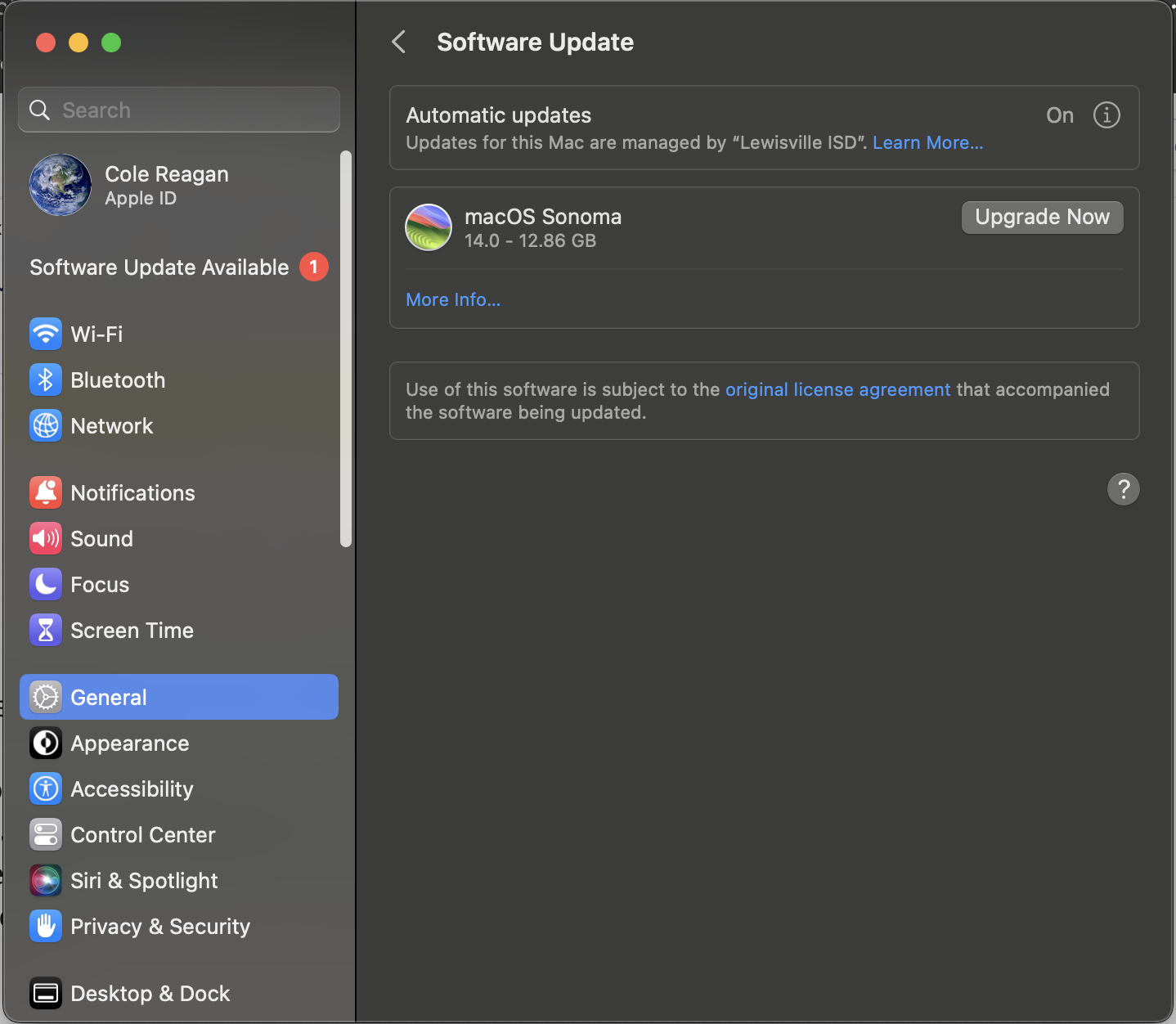
macOS 12 (Monterey) and older
The following will explain how to update the operating system on a Mac computer from the System Preferences on macOS version 12 (Monterey) and older.
- Click the Apple icon in the top left corner of your screen, then click on System Preferences.
- Locate and click on the icon named Software Update.
- If an update is available for your operating system it will be listed in the menu. Click on “Upgrade Now” when you are ready to begin the installation.
- The update will be downloaded, make preparations and begin installation. For minor updates it will typically take 10 to 15 minutes. For major upgrades it may take 45 to 60 minutes to complete this process.
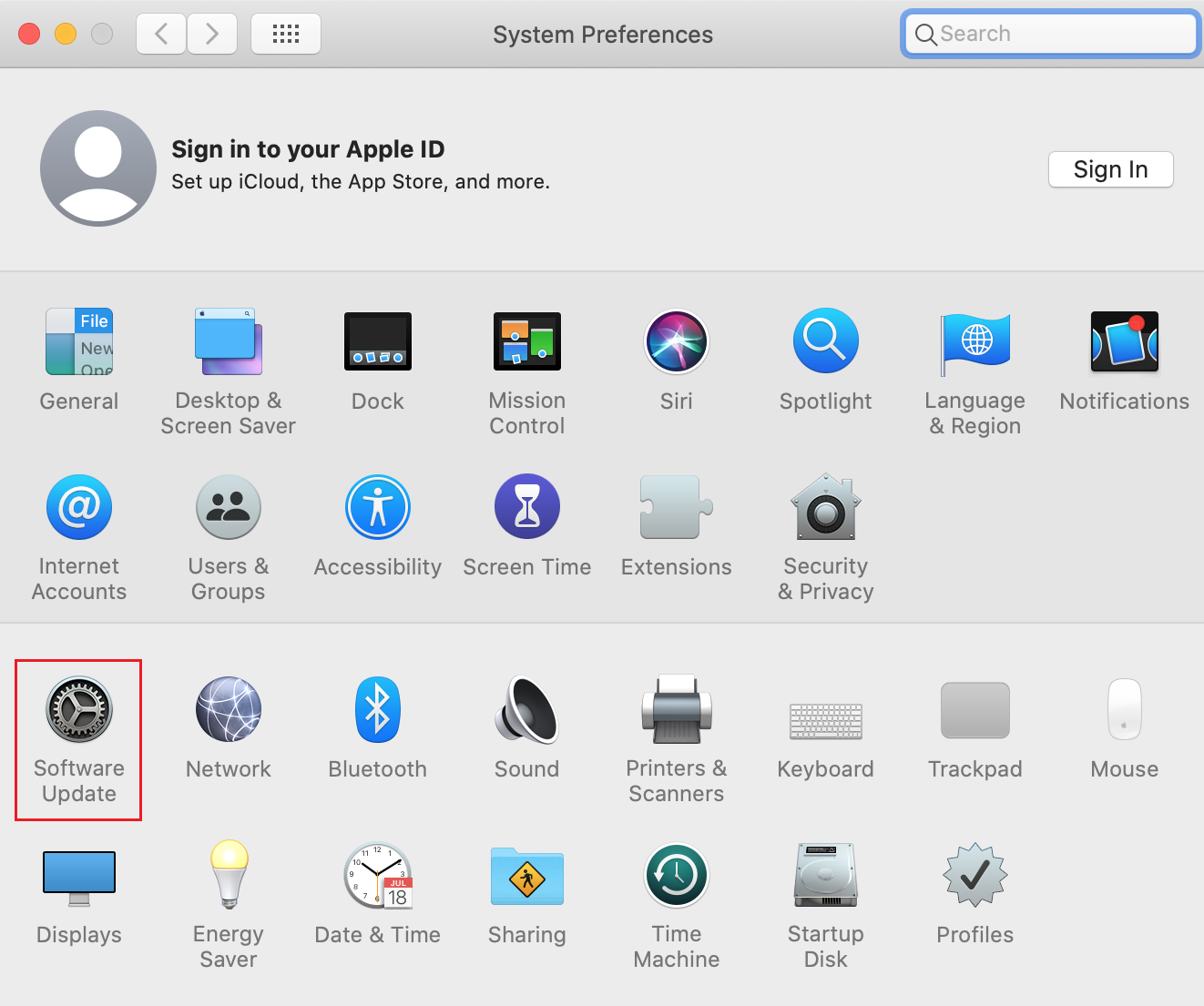
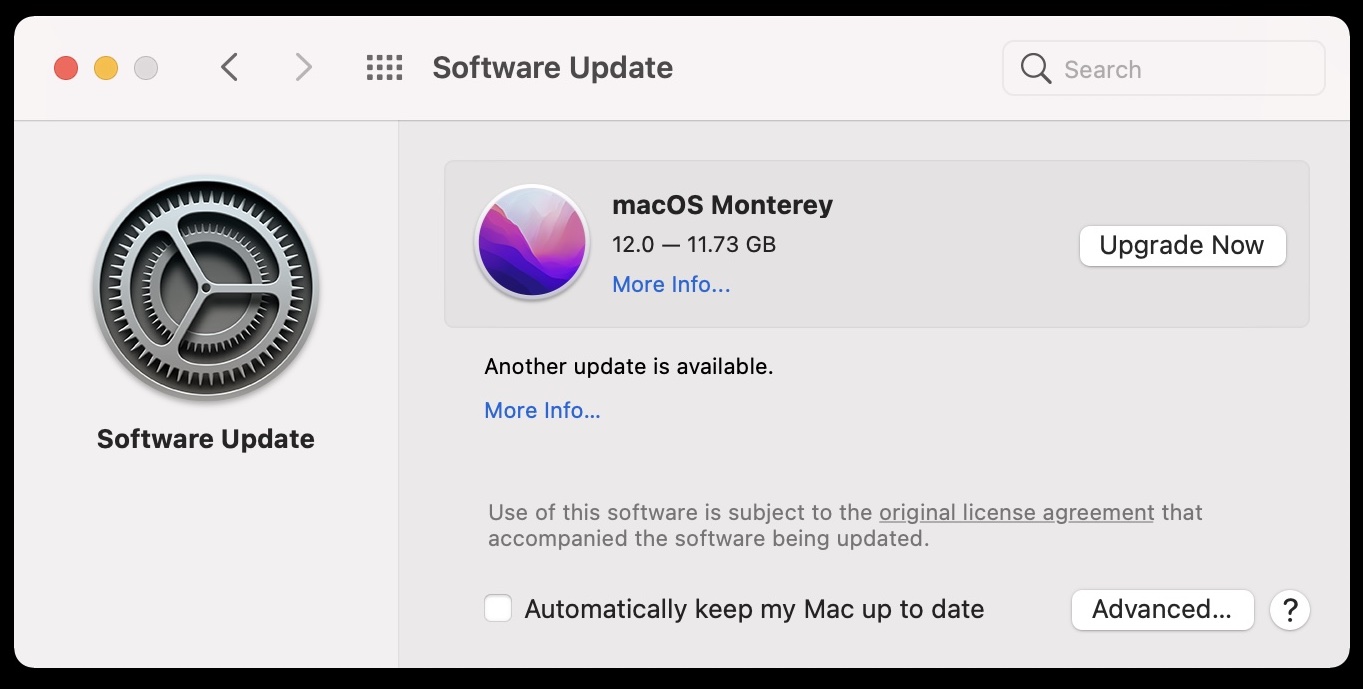
Automatic updates
Starting with macOS version 13 (Ventura) Lewisville ISD will be implementing automatic updates. When updates are available you will see a prompt in the top right corner of your screen similar to the one below.
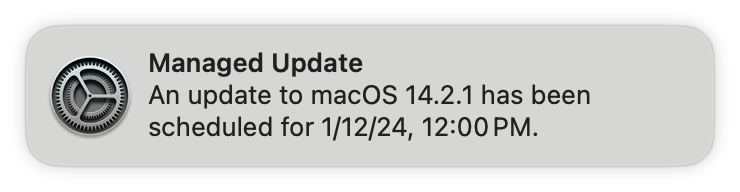
You will be notified of the deadline to install the update. Once the deadline has passed, if you have not completed the update already, the update will automatically be downloaded and installed onto your Mac computer.