Manually Creating Embed Codes for Google Drive Files
How to Create an Embed Code without Having to Publish to Web
Manually Creating Embed Codes for Google Drive Files [Submission]
Summary
This article provides instructions for how to manually create an embed code for Google Drive files without having to publish it to the web.
Guide
An embed code can be created for any of the following file types. You will need to use the Copy link feature to copy the file's share link to your computer's clipboard first.
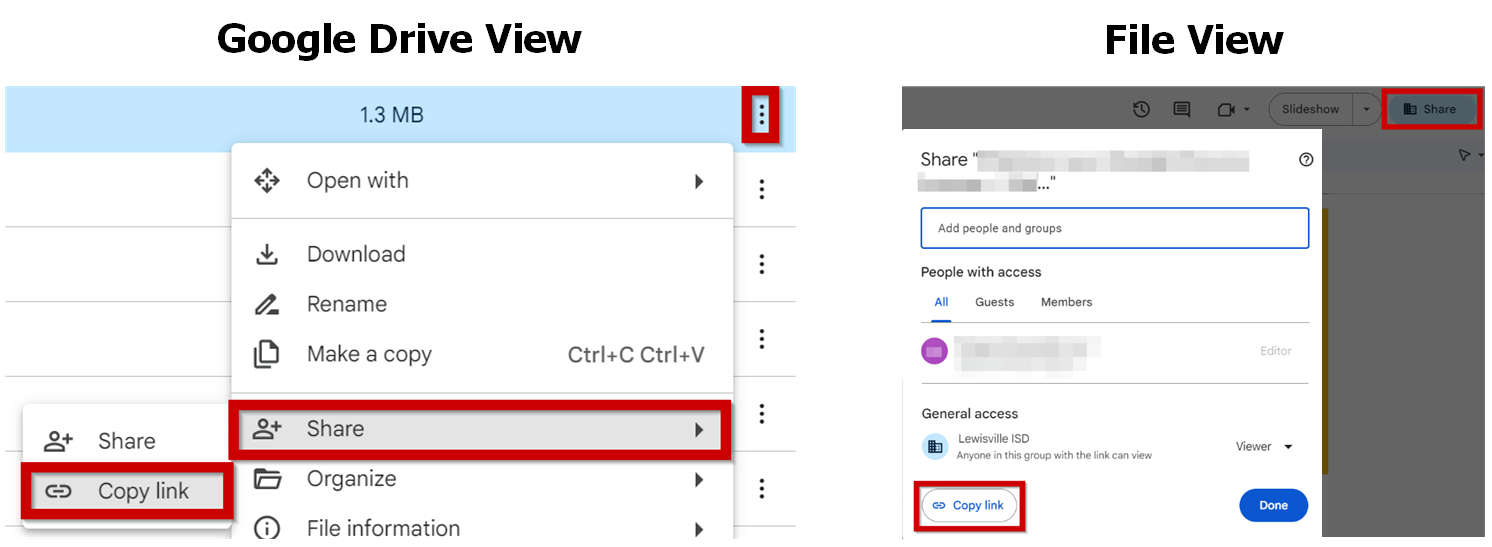
Please expand the accordion for the corresponding file type for further instructions.
Google Docs
- Paste the file's share link.
- Copy the following bold text: <iframe src="
- Paste it in front of the file's share link.
- Erase /edit and everything after it.
- Copy the following bold text: ?embedded=true" width="800px" height="1200px"></iframe>
- Paste it at the end of the rest of your code.
Google Sheets
- Paste the file's share link.
- Copy the following bold text: <iframe src="
- Paste it in front of the file's share link.
- Erase the word edit and everything after it.
- Copy the following bold text: pubhtml# frameborder="0" width="800px" height="1000px" allowfullscreen="true"></iframe>
- Paste it at the end of the rest of your code.
Google Slides
- Paste the file's share link.
- Copy the following bold text: <iframe src="
- Paste it in front of the file's share link.
- Erase the word edit and everything after it.
- Copy the following bold text: embed?start=false&loop=false&delayms=3000" frameborder="0" width="800" height="475" allowfullscreen="true" mozallowfullscreen="true" webkitallowfullscreen="true"></iframe>
- Paste it at the end of the rest of your code.
Because Google Forms never have to be published, you do not need to create an embed code manually. Please refer to the “Google Forms” section of the Retrieving an Embed Code for a Google Drive File article for more details.