Filtering in Google Drive Online
How to Use Filters for Google Drive on a Computer or Laptop
On this page
The filtering tool provided by Google Drive is especially helpful when cleaning out files and/or folders from your Google storage or even when looking for ones created by someone else. This article provides information and instructions for how to use filters in Google Drive while using a computer or laptop.
Presentation
How to Apply a Filter
After logging into Google Drive, find the Search in Drive field near the top of the screen and click on the Filter icon located on the far right end.

This filter feature allows you to choose from a variety of options, including…
|
|
|
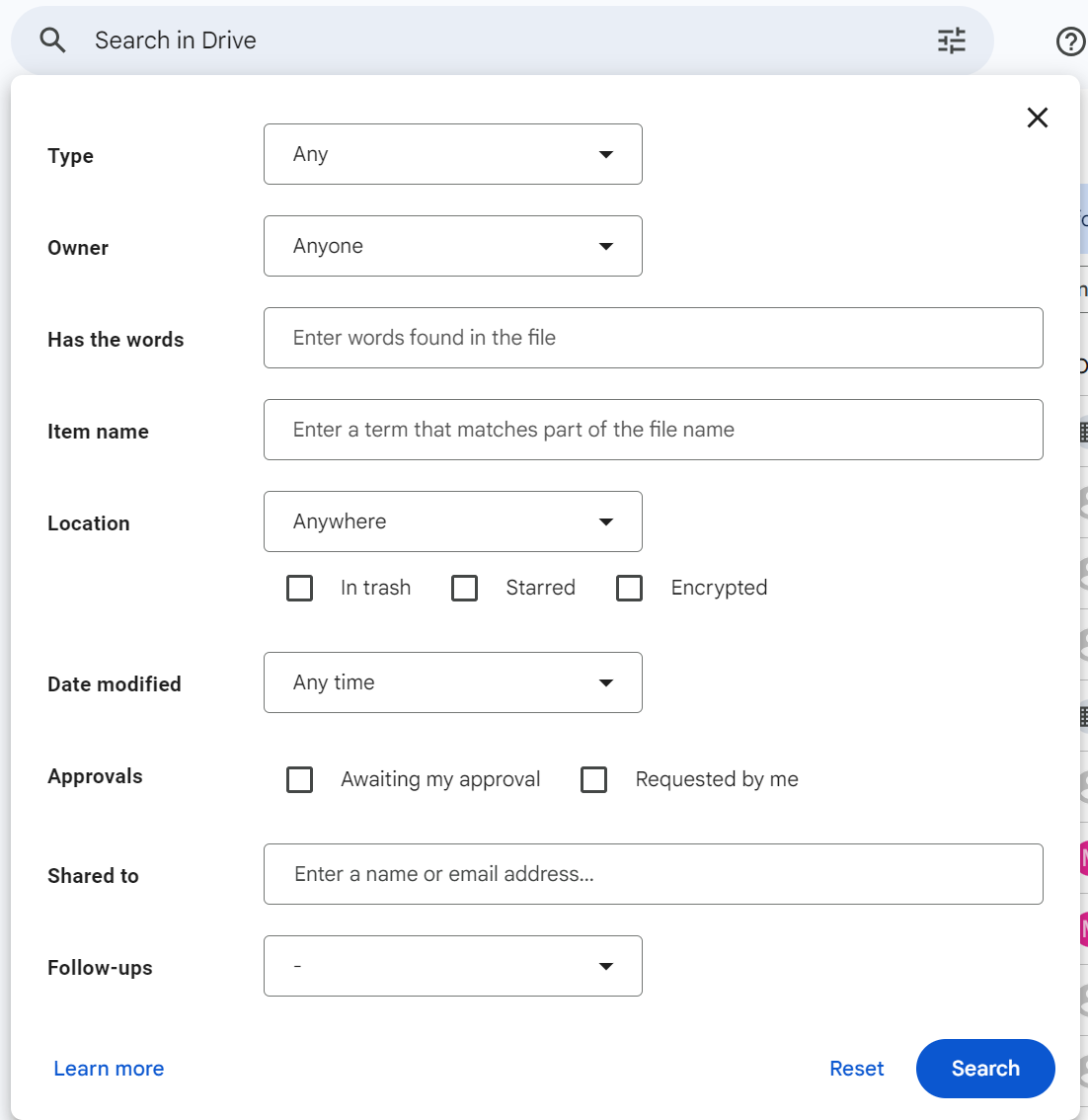
Filtering by Type
To only view files of a specific file type, choose the appropriate option from the Type drop-down menu. Your options include…
|
|
|
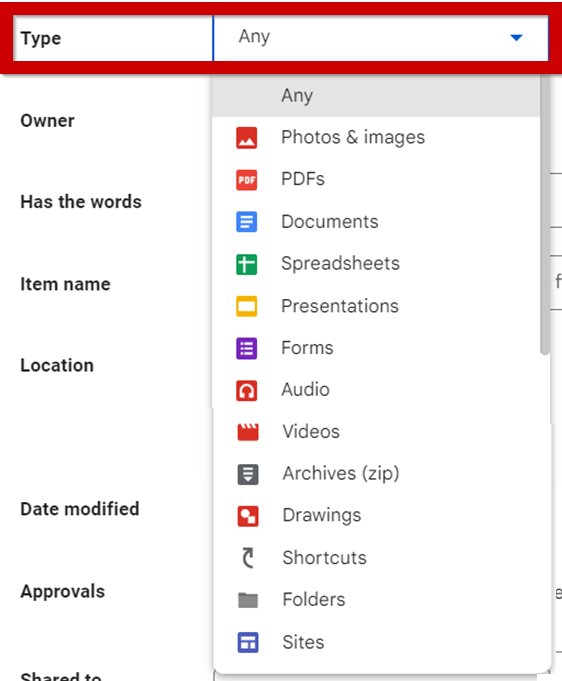
You can only choose to filter one file type at a time.
Filtering by Owner
To view files and/or folders owned by a specific person or category of people, choose the appropriate option from the Owner drop-down menu. Your options include…
- Anyone (default)
- Owned by me
- Not owned by me
- Specific person…
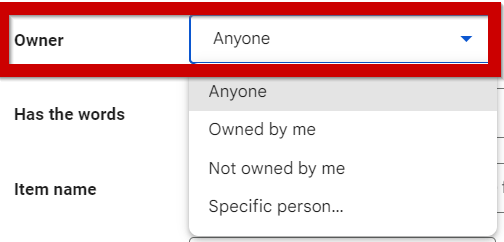
Note
If you are filtering for the purpose of cleaning out your Google storage, it is recommended to select the Owned by me option.
Filtering by Location
To view files and/or folders in a specific location, choose the appropriate option from the Location drop-down menu. Your options may include…
- Anywhere (default)
- My Drive
- Shared drives
- Shared with me
- Visible to anyone in Lewisville ISD
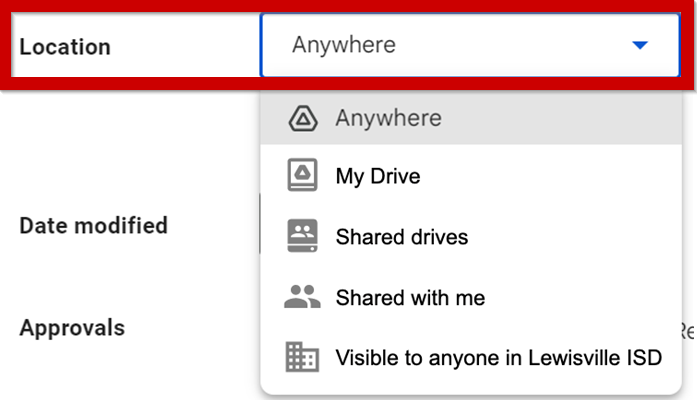
Note
If you are filtering for the purpose of cleaning out your Google storage, it is recommended to leave the Anywhere option selected.
Filtering by Date Modified
To view files and/or folders that were last modified during a specific date range (Custom) or time frame, choose the appropriate option from the Date modified drop-down menu. Your options may include…
|
|
|
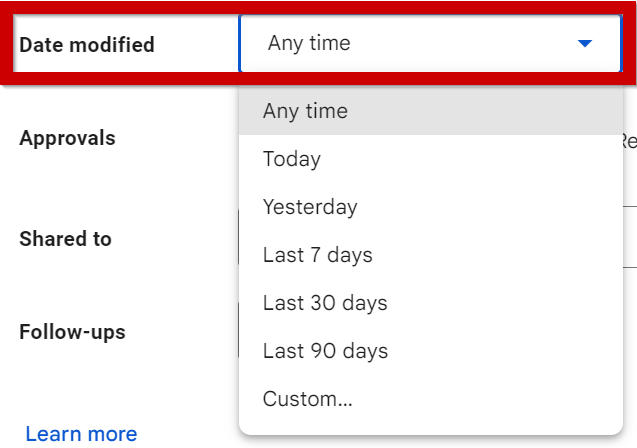
Note
If you are filtering for the purpose of cleaning out your Google storage, it is recommended to select the Custom option. This will allow you to set a specific date range, hopefully capturing files you no longer use.
Once all of the desired filter criteria are set, click the blue Search button. You can complete these steps as many times as you need to access all the different file types Google allows you to create.